- Pour déplacer EasyForYou sur un nouveau PC
- Pour ajouter ou modifier la quantité de produits dans votre stock
- Effectuer une sauvegarde - Récupérer une sauvegarde
- Est-il possible de corriger ou d'effacer un document alors qu'il est clôturé?
- Comment commencer avec une facture n°X? (Début) J'ai des factures déjà sorties et je voudrais commencer avec un numéro de facture suivant ma dernière facture manuelle. (Modules nécessaires:EFYDATA)
- Par rapport aux fonctionnalités présentes actuellement, quelles seront celles qui vont disparaître dans plus ou moins un mois (selon la fréquence d'utilisation) ?
- Comment peut-on calculer la commission d'un commercial sur la vente des produit?
- Créer votre CD-ROM d'installation
- Comment installer le logiciel en réseau ?
- Utilisation du module d’impression des fiches transporteurs
- Impression de photos illustrant les produits sur les documents
- Tarifs dégressifs
- Gestion des produits par numéros de séries ou de lots
- Encodage des prestations horaires
- Exportez et importez le fichier produits (MDB)
- Numérotation des documents au passage de l’année nouvelle
- Gestion du Back-Order (reliquats)
- Procédure pour la modification du fichier layoutmod.htm
- Configuration et utilisation du lecteur code barres.
- Quelques précautions pour réussir une mise à jour (update) lors d'une utilisation de EasyForYou (en réseau)
- Procédure de désinstallation complète de EasyForYou
- Setup E-Commerce
- Générateur de rappels
- Mot de passe pour accès à la base de données (easywin.mdb)
- Instructions pour l'envoi du fichier easywin.mdb
- Instructions pour la réception du fichier easywin.mdb
- Paramétrages possibles par les Fichiers INI
- Importer-exporter des données depuis Excel
- Gestion des écotaxes ou consignes (Recupel, etc.)
- Importer des documents depuis d'autres applications (E-Commerce)
- Windows 8, 7 Vista
- Gestion des attributions pour les back-orders (reliquats) fournisseur
- Impression d'étiquettes
- Printing error -> res://ieframe.dll/preview.js
- Send documents From a Head Office to a Remote Store
- Générer des fichiers PDF
- Champs additionnels variables
- Vérifier la validité d un numéro de TVA sur le WEB
- Utilisation simple à distance sur plusieurs PC via Internet (Uniquement pour version mono utilisateur).
- Gestion des arrondis pour l’impression de montants TTC
- Accès à distance via internet
- Logiciel de gestion de stock et facturation mobile pour Android
- Setup Smtp Gmail
-
1)Pour déplacer EasyForYou sur un nouveau PC (Début)
1) Sur l'ancien PC, veuillez effectuer la mise à jour de EasyForYou (menu Utilitaires->Mise à jour)
2) Téléchargez et installez la version d'évaluation de EasyForYou sur le nouveau PC ensuite encodez et imprimez une facture fictive (éventuellement cliquez le bouton CD-KEY pour recevoir un numéro d'activation).
3) Redémarrez le nouveau PC, mais ne PAS démarrer la version d'évaluation !
4) Effacez les fichiers temporaires de votre navigateur. (très important)
5) Copiez tous les fichiers du dossier EasyForYou (en général dans c:\Utilisateurs\NOM D'UTILISATEUR\AppData\Roaming\EasyNet\Easy For You (Pour localiser le dossier, voir le menu Aide->Dossier)) de l'ancien PC et les coller sur le nouveau PC dans le dossier EasyForYou (en général dans c:\Utilisateurs\NOM D'UTILISATEUR\AppData\Roaming\EasyNet\Easy For You (Pour localiser le dossier, voir le menu Aide->Dossier)) en remplaçant les fichiers existants.
!!! ne jamais installer EasyForYou dans le dossier "C:\Program Files (x86)" ni dans "C:\Program Files"
(ces dossiers sont trop restrictifs et certaines fonctionalités de EasyForYou sont bloquées)
6) Sur le nouveau PC, veuillez re-effectuer la mise à jour de EasyForYou (menu Utilitaires->Mise à jour)
!!! -> Windows 10,8,7, Vista, XP
- 2) Pour ajouter ou modifier la quantité de produits dans votre stock (Début)
(Modules nécessaires: EFYSTOCK)
Pour ajouter ou modifier la quantité de produits dans votre stock, Pour modifier la quantité en stock d'un produit, créez une facture d'achat (ou onglet inventaire):
1) Cliquez le bouton "Achat" dans la barre d'outils.
2) Cliquez l'onglet "Facture d'achat" ou "Inventaire (ajouter du stock)"
3) En haut à gauche, tapez "REG" comme référence fournisseur (REG = référence fournisseur pour l'inventaire)
4) Cliquez le bouton "+" dans la barre d'outil pour ajouter un document.
5) Si le produit existe déjà, avec la loupe, sélectionner le produit et adapter la quantité à rentrer en stock (vous pouvez utiliser des quantitées négatives pour diminuer le stock)
6) Si le produit n'existe pas, tapez la nouvelle référence dans la colonne Réf. Produit et validez, ensuite complétez la nouvelle fiche produit. Revenez au document et encodez la quantité à entrer en stock.
PS 1: Les sorties de stock se font automatiquement par les documents tels que factures de vente, tickets de caisse ou bons de livraison. PS 2: L'inventaire et la valorisation des produits peut être consultée dans le menu Liste->Produits (cochez la case inventaire) puis le bouton OK
- 3) Effectuer une sauvegarde (Début)
(Sauvegarde sur Dropbox,OneDrive ou Google drive -> FAQ 39)
De préférence NE PAS utiliser le dossier C:\Temp pour les sauvegardes (voir menu Fichier->Utilisateurs).
Toutes les données se trouvent dans le fichier c:\Utilisateurs\NOM D'UTILISATEUR\AppData\Roaming\EasyNet\Easy For You (Pour localiser le dossier, voir le menu Aide->Dossier)\easywin.mdb
Effectuer une sauvegarde
Easy For You effectue automatiquement une sauvegarde journalière au premier démarrage du logiciel dans le dossier spécifié dans le menu Fichier->Utilisateurs->Dossier pour le backup
Par défaut, le logiciel fait votre sauvegarde dans le dossier C:\Temp, mais il est préférable de choisir comme destination, un dossier partagé qui se trouve sur un autre PC, un périphérique externe ou une clef mémoire USB.
Le cycle des sauvegardes est d’une semaine sous le format easywin_X.mdb, X étant le jour de la semaine (1=samedi) Une sauvegarde se fait également au même endroit lors des mise à jours de version de votre logiciel Dans un fichier de ce type easywin_5update121719.mdb pour les données et un fichier de ce type pour le logiciel: easywin030821142100.exe
Il est prudent d’effectuer de temps à autre une copie sur CDROM de l’ensemble du dossier où se trouve installé votre logiciel « EasyForYou»
Pour effectuer un backup gratuit sur serveur distant, vous pouvez utiliser https://drive.google.com (15 Gb d’espace gratuit).
Ensuite dans Easyforyou, dans le menu Fichier->Utilisateurs->Dossier pour la sauvegarde, vous donnez le chemin de votre dossier googledrive local (par exemple C:\GoogleDrive\Easyforyou).
C’est la meilleure façon de faire une sauvegarde.
Récupérer une sauvegarde
Si vous désirez restaurer une sauvegarde, veuillez renommer le fichier (en général dans c:\Utilisateurs\NOM D'UTILISATEUR\AppData\Roaming\EasyNet\Easy For You (Pour localiser le dossier, voir le menu Aide->Dossier)) easywin.mdb en easywinOLD.mdb
Ensuite reprenez le moins ancien de vos sauvegardes dans C:\Temp\easywin_X.mdb (X=n° de 1 à 7 pour le jour de la semaine) et recopiez le dans dossier du logiciel (en général c:\Utilisateurs\NOM D'UTILISATEUR\AppData\Roaming\EasyNet\Easy For You (Pour localiser le dossier, voir le menu Aide->Dossier)) et renommez le easywin.mdb
Si la sauvegarde restaurée n’est pas du même niveau que votre dernière version du logiciel, dans la page télécharger de notre site, veuillez effectuer une mise à jour du logiciel.
Si vous avez des doutes ou un problème, prenez un contrat de maintenance (voir le module EFYHELPDESK ) et veuillez contacter notre service de maintenance ou d’aide en ligne. EFYHELPDESK
!!! -> Windows 8, 7, Vista
- 4)Est-il possible de corriger ou d'effacer un document alors qu'il est clôturé? (Début)
(Modules nécessaires: EFYSTOCK,EFYPAIMENT)
En cas d'erreur dans un document, par exemple pour débloquer une facture clôturée, vous avez trois possibilités: (Les point 2 et 3 ne sont pas disponibles d'origine dans la version gratuite ni dans la version d'évaluation)
Dans le menu fichier->Documents, sélectionnez le document en question en cliquant sur son n° de référence puis:
1) Cliquez le menu Edition->Réouvrir Document (Attention, suite à cette opération si vous effacez la facture, les produits seront remis en stock)
2) Cliquez le menu Utilitaires->Archivage, archivez le document en question, si vous désirez réutiliser le n° de ce document archivez un seul document à la fois et cliquez OUI à la question :Récupérez automatiquement le n° de document (Attention, suite à cette opération, le document sera effacé et les produits ne seront pas remis en stock) (Voir tarif->module: EFYARC) NB: Cette opération est irréversible.
3) Editez et corrigez directement dans la database EasyWin.MDB avec le programme Access (Voir tarif->module: EFYMDBACCESS)
- 5)Comment commencer avec une facture n°X? (Début)
J'ai des factures déjà sorties et je voudrais commencer avec un numéro de facture suivant ma dernière facture manuelle.
(Modules nécessaires:EFYDATA) (Début)
(Modules nécessaires: EFYDATA)
Easy For You se base sur la date de l’horloge interne de votre PC pour générer le premier document de l’année nouvelle.
Par exemple, le 31 décembre 2014 votre dernière facture est la FT120140003453, au 1 er janvier 2015, Easy For You va générer la facture n° FT120150000001.
(Module nécessaire: EFYDATA)
Après avoir généré la première facture, si ce nouveau numéro ne convient pas, vous pouvez l’adapter avec un simple click-DROIT sur le numéro de document
Pendant l’année nouvelle, si vous souhaitez encore effectuer des factures pour l’année précédente, ajouter un document et click-DROIT sur le numéro de document pour changer le numéro et l’année. Voir aussi : Menu Utilitaire->Insertion document-> Effacer toutes les lignes
- 6)Par rapport aux fonctionnalités présentes actuellement, quelles seront celles qui vont disparaître dans plus ou moins un mois (selon la fréquence d'utilisation) ? (Début)
Toutes les options reprises dans le menu tarif de notre site.
Resteront gratuitement fonctionnelles après 30 jours:
- La gestion clients et fournisseurs
- La possibilité de générer et imprimer les factures , NC, Commandes, etc...
- L' affichage des totaux, calculs taxes, marges bénéficiaires, poids etc..
- 7)Comment peut-on calculer la commission d'un commercial sur la vente des produit?
(Début)
(Modules nécessaires: EFYLIST)
Dans les listes, il est possible d'extraire les documents ou mouvements particuliers à un commercial:
Procédez de la manière suivante:
- Dans le menu Fichier->Clients, dans la partie de droite, vous pouvez introduire un "code vendeur", par exemple une lettre: D
- Ensuite dans la gestion des documents, dans le menu outils, à droite du bouton "Ventes", vous reprenez le même code (D) que dans le champs "Code vendeur" et vous obtenez une liste des documents ou mouvements propres au vendeur D.
- 8)Créer votre CD-ROM d'installation (Début)
Téléchargez easyforyou.exe et copiez-le sur un CD-ROM
- 9)Comment installer le logiciel en réseau ? (Début)
(Modules nécessaires: EFYNET2, 5...)
L’installation du logiciel en réseau peut se faire via la méthode classique de simple partage d’un dossier pour plusieurs utilisateurs (aussi possible sur un Nas)
Dans ce cas, voir ici, plus bas, le point 1)
MAIS ! Si vous disposez de Windows 10 (ou supérieur) et quelques notions d’informatique, nous vous recommandons vivement d’utiliser la méthode de bureau à distance multi-sessions (sans interruptions des sessions existantes).
C’est avec ce système que vous obtiendrez les meilleures performances pour travailler simultanément à plusieurs personnes depuis plusieurs localisations dans EasyforYou.
Et c’est aussi de cette façon que vous aurez le meilleur niveau de sécurité car vous n’aurez aucune donnée qui transite sur Internet et votre base de donnée reste sur votre ordinateur principal.
Faites un BACKUP et voyez la vidéo et le patch ci-dessous pour le paramétrage de Windows en mode multi-sessions (cette procédure n'engage pas notre responsabilite).
Suite à l’installation du multi-sessions Windows de la video…
Procédure d'installation de EasyForYou pour le(s) autre(s) utilisateur(s)
(En partant du principe que votre logiciel est déjà installé dans votre session principale, avec par exemple l'utilisateur « ADMIN » sur l’ordinateur de votre bureau)
a) Dans la session Windows de votre ordinateur principal (celui de votre bureau), connecté avec l’utilisateur principal « ADMIN », ajouter un nouvel (ou plusieurs) utilisateur avec mot de passe (par exemple « Magasin1, Magasin2, etc… »)
b) Donnez les droits de lecture et d'écriture pour les nouveaux utilisateurs « Magasin1, 2, 3…etc) au niveau du dossier parent (EasyNet) où se trouve EasyWin.exe.
(en général EasyForYou se trouve dans ce dossier par défaut : C:\Users\Admin\AppData\Roaming\EasyNet\Easy For You ) (voir le chemin exact dans les propriétés de votre raccourcis EasyForYou)
c) Sur un autre PC, connectez-vous par bureau à distance sur le principal (bureau) en tant qu’utilisateur « Magasin1 », puis téléchargez et installez une version démo d’EasyForYou dans la session « Magasin1 ».
d) Toujours, sur l’autre PC, suite à l’installation de la demo, changez simplement le raccourcis qui se trouve sur le bureau :
Changer :
C:\Users\Magasin1\AppData\Roaming\EasyNet\Easy For You
Et remplacez par :
C:\Users\ADMIN\AppData\Roaming\EasyNet\Easy For You
(ADMIN ou le nom d'utilisateur principal de l'ordinateur du bureau)
e) Dès que EasyForYou fonctionne et que vous avez la certitude de voir les factures, commandes clients et données du pc de votre bureau principal, pr sécurité, effacez tout le dossier : C:\Users\Magasin1\AppData\Roaming\EasyNet\Easy For You
f) Répétez autant de fois que nécessaire pour Magasin2, magasin3 etc…
Windows Multi-sessions procedure : Video Youtube)
Windows Multi-sessions Patch : Patch)
1) Sur le Serveur (Server):
- Installer le logiciel “Easy For You”
- Partagez le dossier "C:\Program files\EasyNET\EasyForYou" ou " c:\Utilisateurs\NOM D'UTILISATEUR\AppData\Roaming\EasyNet\Easy For You (Pour localiser le dossier, voir le menu Aide->Dossier) " au niveau de EasyNet, autorisez la Lecture ET écriture pour les utilisateurs ayant accès à ce dossier.
Attention, procédure différente pour les utilisateurs de l'e-commerce !
Il suffit de partager au niveau du dossier .../Eshop/Users en lecture et ecriture pour les utilisateurs des autres PC.
2) Sur les postes de travail (Workstation) :
- Installez complètement le logiciel 'EasyForYou' et au premier démarrage, complétez les champs obligatoires du menu Fichier->Société. (ceci afin d'installer les composants dll,ocx,etc...)
- Ensuite EFFACEZ complètement le dossier " c:\Utilisateurs\NOM D'UTILISATEUR\AppData\Roaming\EasyNet\Easy For You (Pour localiser le dossier, voir le menu Aide->Dossier) " et le raccourcis sur le bureau aussi. de ce poste de travail.
Dans Windows->Ordinateur->Reseau, recherchez \\Mon Serveur\EasyNet
- Connectez un lecteur réseau (Y: par exemple) permanent avec -> Explorer->Outils en principe dans le dossier \\Mon Serveur\EasyNet du serveur.
- Pour les utilisateurs de l'e-commerce, prenez le dossier \\users
- Pour les utilisateurs qui disposent du module EFYMDBACCESS, au premier démarrage, renommer le fichier Y:\Easy for you\EFYMDBACCESS.cok en .cod - Pour démarrer la version réseau de 'Easy For You' depuis le poste de travail (workstation), naviguez sur le nouveau lecteur réseau (Y: par exemple) et retrouvez le programme Y:\Easy For You\EasyWin.exe, cliquez le bouton droit de la souris pour créez un raccourci de démarrage sur le bureau de votre poste de travail.
- Pour une utilisation optimale d'EFY en réseau, veuillez synchroniser les horloges (date et heure) des différents PC du réseaux
- Si dans le menu Fichier->Utilisateurs, vous avez coché " Backup journalier au démarrage " et spécifié un dossier local pour le backup, au premier démarrage journalier de votre poste de travail, EasyForYou va effectuer une copie de sécurité (backup) de la base de données.
- Au cas où la base de données est déjà en cours d'utilisation sur d'autres postes, EFY affiche un message d'erreur pour vous avertir que le backup journalier n'aura pas lieu sur votre poste et ensuite démarre normalement.
NB1 : La version démo est prévue pour tester le logiciel avec un maximum de deux utilisateurs.
NB2 : Pour une utilisation optimale en réseau, voyez le paramétrage du menu Fichier->Utilisateurs->Fichier
NB3 : Important !!! Pour obtenir de bonnes performances en réseau veuillez régler le paramétrage de vos cartes réseau sur FULL DUPLEX
NB4 : Pour ne pas avoir de problemes de droits d'écriture dans le registre et dans les différents dossiers, il est préférable de donner les droits d'administrateur pour tous les fichier EXE
Le bon raccourci:
Le raccourci sur le bureau du poste de travail vers easywin.exe (sur le serveur) doit etre connecté à un lecteur réseau permanent (partagé au niveau du dossier EasyNet) comme ceci :
Z:\Easy For You\easywin.exe
PAS comme ceci !
\\.....\EasyNet\Easy For You/easwin.exe
For Dell computers to improve the performance of your software into a network:
Go to Dell computers download page
- 10)Utilisation du module d’impression des fiches transporteurs (Début)
(Modules nécessaires: EFYEXPRESS)
1) Vérifiez si vous disposez de la licence EFYEXPRESS - > EFY->Fichier->Licences
2) Ajoutez un transporteur dans la gestion client, ajuster le Type sur " Courrier Express ". (par exemple DHL)
3) Copiez les fichiers layoutEFYEXPRESS.htm et layoutEFYEXPRESSsmall.htm dans le dossier où se trouve easywin.exe
4) Renommez les fichiers layoutEFYEXPRESS.htm et layoutEFYEXPRESSsmall.htm en layoutRéfClient.htm et layoutRéfClientsmall.htm Par exemple layoutDHL.htm et layoutDHLsmall.htm
5) Complétez les noms d'imprimantes dans EFY->Utilitaires->Paramètres->Impression :
Imprimante 1 *: Destinées aux documents généraux EFY
Imprimante 2 *: Destinées aux grandes fiches transporteur
Imprimante 3 *: Destinées aux petites fiches transporteurs
* Prendre exactement le nom exact dans Windows->Démarrer->Paramètres->Imprimantes
6) Pour imprimer les fiches, cliquez le bouton droit de l'icône imprimante dans le menu fichier->document, ensuite choisir le transporteur. EFY propose par défaut d'imprimer un nombre de fiches de transport équivalent au nombre de produits du document actif.
7) Adapter le lay-out en modifiant le code HTML a l'aide d'un éditeur style Front-Page ou Dreamweaver dans les fichiers layoutsRéfClient.htm en fonction des marques d'imprimantes a l'aide d'un éditeur HTML ou faire appel a notre société pour ajuster la mise en page.
8) Compléter les valeurs et textes fixes si nécessaire dans les layoutsRéfClient.htm idem avec un éditeur HTML
- 11)Impression de photos illustrant les produits sur les documents (Début)
(Modules nécessaires: EFYIMGDOC,EFYDATA)
1) Vérifier si vous disposez de la licence EFYIMGDOC - > EFY->Fichier->Licences
2) Vérifier si vous disposez de la licence EFYDATA - > EFY->Fichier->Licences
3) Pour lier une image à un de vos produits, copier votre fichier image dans le dossier c:\Utilisateurs\NOM D'UTILISATEUR\AppData\Roaming\EasyNet\Easy For You (Pour localiser le dossier, voir le menu Aide->Dossier)\Images et renommez-le REFERENCE_DU_PRODUIT. JPG (ou GIF)
4) Activez la case à cocher "Impression d'images sur documents" dans le menu fichier->Produits sur l'onglet Image.
5) Activez la case à cocher "Impression d'images sur documents" dans le menu fichier->Paramétrage documents.
6) Réglez éventuellement la taille des images dans le menu
Utilitaires->Paramètres->Produits->Réduction pour impression des images.
Attention : Envoyer des email incluant des photos ne fonctionne qu'avec :Email PDF
Voir aussi FAQ 41
- 12)Tarifs dégressifs
(Début)
(Modules nécessaires: EFYCATEGORY,EFYPRICEPQ)
* Paramétrage du Tarif dégressif par quantités :
Dans le menu fichier->catégories, créez une Catégorie.
Dans le menu fichier->produits, dans l'onglet WEB (en bas à droite) sélectionnez votre catégorie.
Dans l'onglet WEB, cocher la case "Tarif dégressif". (Dans la zone d'encodage des prix de la fiche produits).
Compléter les 5 prix de ventes dégressifs en prenant le prix 1 comme le plus élevé.
Compléter les 4 champs "Par quantité", (à droite dans a zone d'encodage des prix).
Comme valeur, donnez une QUANTITE de produits à partir du quel le prix doit décroître du prix 1 au prix 2 et ainsi de suite.
* Paramétrage du Tarif dégressif par quantités en fonction de la CATEGORIE ! (Attention: prioritaire sur le tarif par quantités):
Dans le menu fichier->catégories, créer une Catégorie, choisissez le type "Prix", ajouter un prix pour une quantité de produits de... a....
Ajouter autant de "fourchettes" de prix ou marge (choisir le "Type" prix ou marge bénéficiaire par rapport au prix 1) pour les quantités de... a... que vous souhaitez.
Dans le menu fichier->produits, dans l'onglet WEB (en bas a droite) sélectionnez votre catégorie.
NB: Le type "Catégorie Marge" ou "Catégorie Remise" permet de calculer une marge bénéficiaire ou remise sur le prix 1 d'un produits en fonction d'une catégorie de client.
Exemple :
Dans la gestion client pour le client ACBTEST dans la zone catégorie (en bas a droite) encoder un code catégorie de votre choix; par exemple X.
Dans le menu fichier->catégories, créer une nouvelle catégorie, par exemple VOITURES et choisissez le type "Catégorie remise", compléter le Description et sauver. Cliquez le bouton + pour ajouter une catégorie de clients pour cette catégorie de produits "Voitures".
Dans la catégorie, tapez X (votre catégorie client) et 30 dans la remise.
Dans le menu fichier->produits, créer un nouveau produit, par exemple "CHEVROLET" et dans la fiche WEB, compléter sa catégorie par "VOITURE" Dès à présent, dans le menu fichier->documents, lorsque vous faites une offre ou facture pour le produit "CHEVROLET" à Mr ACBTEST, il appartient à la catégorie de clients X qui ont droits a 30% de remise, donc le prix de vente calculé est le prix 1 de la fiche produits, moins 30% de remise.
- 13)Gestion des produits par numéros de séries ou de lots (Début)
(Modules nécessaires: EFYSERIAL,EFYADVSEARCH)
L'encodage des numéros de séries :
Les numéros de séries peuvent être encodés dans les ventes et/ou les achats.
Pour encoder un numéro de série relatif à un produit, dans le menu fichier->documents (achats et/ou ventes), cliquez sur la grille du corps du document pour passer en mode édition ensuite pointez le curseur de la souris sur la référence produit et cliquez le bouton DROIT.
Dans le menu popup choisir « N° de série » pour faire apparaître la fenêtre d’encodage des numéros de série.
Ces numéros de série peuvent s’encoder à l’aide d’une douchette (lecteur code barre) à interface clavier (veuillez paramétrer un CR-LF en fin de saisie automatique) ou manuellement.
Lors d’un encodage manuel, le deuxième champ permet d’encoder une « série » de numéros de série qui se suivent.
La recherche d’un document (vente ou achat) par numéro de série:
Pour effectuer une recherche via un numéro de série, tapez manuellement (ou a l’aide d’un lecteur code-barre) le numéro de série recherché dans le menu fichier->documents, dans le champ de recherche « client – fournisseurs » en haut a gauche SANS taper Entrée ou Tab puis cliquer DROIT sur le bouton recherche (les jumelles) de ce champ, un menu popup apparaît et là choisir « N° de série ».
S’il existe un document relatif au numéro de série, il sera automatiquement affiché et un popup indiquera la référence du produit relatif au numéro de série.
Encodage automatique via les n° de séries (UNIQUEMENT POUR LES VENTES):
Dans la grille des documents, double-cliquez sur le n° du document existant dans lequel vous désirez ajouter des produits directement via leur numéros de série (pour que cela fonctionne, il faut que le numéro de série recherché ait été encodé préalablement dans un des documents "ACHATS"). Dans le champ « N° de Série » (situé dans la barre d’outils, deuxième champ à droite du bouton "envoyer par e-mail") Veuillez encoder ou scanner un numéro de série, si ce n° de série existe dans les achats, la référence du produit sera retrouvée et une ligne sera automatiquement ajoutée au bout du document en cours. (le n° de série est également enregistré pour cette vente et peut par la suite être retrouvé via la recherche (voir ci-dessus)
IMPORTANT :lorsque vous copiez un document vers un autre, les numéros de série passent automatiquement sur le nouveau document.
For coding serial numbers, you can choose which field the cursor should stop.
Add a line with the variable in ALL.INI file:
SerialEnterIndex = 0
Possible values:
0 = After ENTER, move the cursor to the input of the next serial number.
1 = The cursor moves to the next serial number after press ENTER after the "Number" field.
2 = The cursor moves to the next serial number after press ENTER after the "Packed" field.
3 = The cursor moves to the next serial number after press ENTER after the "Expiration" field.
- 14)Encodage des prestations horaires (Début)
(Modules nécessaires: EFYDATA)
Pour l'encodage de prestations horaires :
Dans le menu fichier->produits, créez un produit destiné a la facturation de prestations :
Exemple :
Référence : PRES
Description : Prestation
Lors de l’encodage des Descriptions dans le corps d’un document, utilisez la syntaxe suivante :
PRES Prestation 14h45->18h30 + description éventuelle
Ce qui est important de respecter c’est le formatage des heures : 14h45->18h30, toujours deux chiffres suivis d’une lettre puis deux chiffres un caractère mois et un caractère « plus grand que » et de nouveau deux chiffres une lettre et deux chiffres XXhXX->XXhXX
Dans ce cas, à la validation du Description, le logiciel vous calcule le temps écoulé entre les heures de prestations :
Exemple : 14h45->18h30 = 3 heures 45 minutes ce qui nous calcule automatiquement 3, 75 unités :
- 15)Exportez et importez le fichier produits (MDB) (Début)
(Modules nécessaires: EFYPRODIMPEXP)
Exportation de la base de donnée produits:
Dans EasyForYou, Menu Utilitaires->Exporter des données produits.
EasyForYou génère un fichier au format Ms Access C:\Temp\ArtEFY.mdb qui contient l’ensemble des produits présents dans EasyForYou.
Importation de la base de donnée produits:
Après avoir exporté C:\Temp\ArtEFY.mdb, prendre cette base de donnée comme modèle de structure.
Vous pouvez éventuellement modifier le prix des articles présents dans ArtEFY.mdb, ils seront mis à jours dans EasyForYou lors de la ré-injection.
Pour injecter des nouveaux produits dans EasyForYou, respectez la structure de ArtEFY.mdb et ajoutez ou insérez y vos nouveaux produits, ensuite effectuez une copie de ArtEFY.mdb dans c:\Utilisateurs\NOM D'UTILISATEUR\AppData\Roaming\EasyNet\Easy For You (Pour localiser le dossier, voir le menu Aide->Dossier) en veillant à appeler le nouveau fichier à importer ART.MDB.
Lors du re-démarrage de Easy For You les nouveaux produits seront importés et le prix des produits existants sera mis à jour.
Attention: suite à cette opération, le fichier ART.MDB sera automatiquement effacé.
Veuillez respecter ces quelques recommandations pour l’injection de nouveaux produits :
Dans le champ CLEF, uniquement des chiffres ou des lettres majuscules, pas d’espace.
Seul le signe "-" (moins) est accepté dans la CLEF et CLE2.
Dans les champs textes, ne pas utiliser d’apostrophes.
Pour les quantités, ne pas adapter directement le champ QUAN mais passer par l’encodage des achats -> Inventaire.
- 16)Numérotation des documents au passage de l’année nouvelle (Début)
Easy For You se base sur la date de l’horloge interne de votre PC pour générer le premier document de l’année nouvelle.
Par exemple, le 31 décembre 2014 votre dernière facture est la FT120140003453, au 1 er janvier 2015, Easy For You va générer la facture n° FT120150000001.
(Module nécessaire: EFYDATA)
Après avoir généré la première facture, si ce nouveau numéro ne convient pas, vous pouvez l’adapter avec un simple click-DROIT sur le numéro de document
Pendant l’année nouvelle, si vous souhaitez encore effectuer des factures pour l’année précédente, ajouter un document et click-DROIT sur le numéro de document pour changer le numéro et l’année. Voir aussi : Menu Utilitaire->Insertion document-> Effacer toutes les lignes
- 17)Gestion du Back-Order (reliquats) (Début)
(Modules nécessaires: EFYBACKORDER)
L'onglet Back-Order (reliquats) affiche les commandes OUVERTES de tous les clients (ou fournisseurs pour les achats).
(BO=Commandes dont la totalité n'a pas encore été livrée).
EFFECTUER UNE LIVRAISON PARTIELLE :
- Dans l'onglet Back-Order (reliquats), sélectionnez le client concerné en double-cliquant sur la ligne correspondante du document.
- Pour chacun des produits, entrer la quantité à livrer dans la colonne " livré " (seule colonne éditable) et taper F10 pour valider l’ensemble des opérations.
- Pour générer la facture correspondante à ces produits et les retirer du stock : cliquer sur Réf.client et ensuite cliquer le bouton droit de la souris et choisir : copier vers facture ou note d'envoi.
- Seules les lignes correspondant à une livraison complète disparaissent du tableau après facturation.
- La commande correspondante est automatiquement clôturée lorsque l'ensemble des produits a été livré.
- Toutes ces opérations sont aussi d'application pour les Back-Order (reliquats)s d'achats (fournisseurs).
- L'impression ou la pré-visualisation permet de voir la quantité restante à livrer.
- 18)Procédure pour la modification du fichier layoutmod.htm (Début)
(Modules nécessaires: EFYLAYOUT)
1) Conservez une copie de votre fichier layout.htm puis faites une copie vers un nouveau fichier: layoutmod.htm.
2) Modifiez votre ficher layoutmod.htm à l'aide d'un éditeur html.
3) Attention :- Ne pas supprimer les champs us-Name1, us-Adre, us-post, us-City qui doivent figurer clairement dans l'entête de votre nouveau documnent.
- Ne pas supprimer les balises (meta-tag) de commentaires qui servent de repère pour le logiciel.
4) Testez votre nouvelle mise en page en imprimant plusieurs documents différents. ATTENTION, tant que vous ne disposez pas de la licence officielle EFYLAYOUT, les montants seront remplacés par le mot "TEST", les totaux par 0 et le logiciel affichera un message tel que "License EFYLAYOUT pour c:\...\layoutmod.htm non valide"
5) Si vous êtes satisfait de votre nouvelle mise en page, veuillez nous envoyer votre fichier layoutmod.htm en attaché pour approbation
6) Dès que vous avez reçu votre approbation, veuillez commander et payer le module EFYLAYOUT.
7) Dès la réception de votre paiement, la licence officielle vous parviendra en attaché par email.
- 19)Configuration et utilisation du lecteur code barres. (Début)
(Modules nécessaires: EFYBARCODE)
1) Paramétrage EasyForYou.
Dans le menu Paramètres->Généraux->ID Barcode->Valeur = 120
2) Paramétrage du Lecteur code barres (interface clavier).
- Language for keyboard interface (group 3)
Ajuster les paramètres pays pour votre clavier - Terminator: (group 4)
PAS de caractère cr (ENTER) après la lecture mais (ESPACE) = chr 32. - General Parameters (group 16)
Choisir: Upper Case
- Code ID Setting (group 17)
Choisissez les types de codes barres (les plus courants: CODE39, EAN13/UPC-A) - Function Key Emulation (group 20)
Programmer le début de lecture (voir group 6 - PREAMBLE) du code barre par la touche de fonction F9 ou HEX 09
3) Lecture code barres depuis EasyForYou.
Dans le menu fichier->documents, choisir votre client ou fournisseur, ensuite le type de document puis bouton + ou F2 pour ajouter un nouveau document, dès cet instant, le focus passe automatiquement dans la grille du dessous à l'encodage des produits et vous pouvez commencer la saisie depuis votre lecteur codes barres.
Si la référence code barres du produit scanné n'existe pas encore dans votre fichier produits, EasyForYou vous propose de créer une nouvelle fiche produits.
Softwares
LSN4 USB Setup
(Read instructions here User Manual LSN4).
CPT8000 or CPT8001 CYPHERLAB (LSCPT8001) USB Setup
(Download instructions here https://www.easy-for-you.com/download/cpt8000.zip).
(Download TOOLS here https://www.easy-for-you.com/download/cpt8001/tools.zip).
BCST-20 and 10 (LSIDABAR115) USB Setup
First time, do NOT connect with the cable (use only to charge the scanner) !
Plug only the USB Dongle Bluetooth and allow the driver to install.
(Download and print the Barcode scanner Overview instructions here https://www.easy-for-you.com/download/BCST-20/BCST-20.pdf).
The only thing you need to do is to select the type of keyboard :
#8 Keyboard Language Setting
Read "Start Setting’ Barcode" - "Select your keyboard language" - "Save and quit"
(If not done, change your PC language as selected)
To do only if you want to group the quantities in the same line of a same product when scanning
(Download and print the INSTRUCTION MANUAL setup instructions here https://www.easy-for-you.com/download/BCST-20/BCST-20-advanced.pdf).
1) Page 46, scan "Enter setup" and Scan "Do not apply Enter for suffix" and scan "Exit with Save"
2) Page 48, scan "Enter setup" and Scan "Suffix Setting" and scan "3" and scan "2" and page 49 scan "Exit with Save"
(To Activate, check the variable in EasyForYou, menu tools->Parameters->Miscellaneous 2->ALL->Boolean->GroupQuanWhenScan)
UNITECH HT580 (LSHT580) USB Setup
(Download full instructions here https://www.easy-for-you.com/download/HT580/HT580-readme.pdf).
1- Create a folder c:\temp\DriverHT580
2- Download the driver from the site and unzip to a tempory folder c:\temp\DriverHT580 (DO NOT INSTALL THE DRIVER)
3- Connect the scanner before and when windows detect the new hardware, give the driver location map c:\temp\DriverHT580 to found the driver
Or download the PDF with the full procedure to install the drivers :
(FR) https://www.easy-for-you.com/download/HT580/FirstUse_FR.pdf
DRIVERS:
Unitec HT580 Website
or
Windows VISTA+W7 or 8 Driver
Windows XP Driver
Download Tools.zip Utility.
Open the Tools.zip, navigate to the folder Tools.zip\Tools\12Comm\*.* and copy all the 3 files to c:\....\Easy For You\import
Delete the two files WorkingINI.txt AND README Vxxxx.TXT
Start 12com.exe and wait a few seconds and STOP 12com.exe
The 12com.exe have created a new file 12Comm.ini
Edit the file 12Comm.ini with the Windows notepad and set :
COMPort settings = X,38400,8,1,0 (X= the com port from the UNITECH scanner available in Windows->System->Hardware->Peripherals->Ports COM...)
File(s) on PC = HT580.TXT
Save the file 12com.ini
Start again 12com.exe and scan a few barcodes, on the scanner, select tranfer to the computer, start EasyForYou and Press Shift-F2 keys
With Windows XP or if 12comm.exe give you a error message, go to Microsoft web site https://www.microsoft.com/downloads search and install .NET Framework
Other scanners :
BTS 4500 & BT-650 (LSIDABAR115) Default Setup for BTS software ( to UNZIP and copy in c:\....\easy for you and to load in BT scanner software, start the scanner software and load this file and push the button Upload file)
OPTICON (obsolete) (LSIAOPT-OPN) USB Setup (to run before connecting the scanner)
OPTICON Utility ( to copy in c:\....\easy for you\import )
EN: How to obtain a EAN13 code for your business -> https://www.gs1belu.org
FR: Obtenir un préfixe d'entreprise GS1
NL: Vraag een GS1 bedrijfsprefix aan
- Language for keyboard interface (group 3)
- 20)Quelques précautions pour réussir une mise à jour (update) lors d'une utilisation de EasyForYou (en réseau) (Début)
(Modules nécessaires: EFYUPDATE)
Avant d'effectuer la mise à jour de ce logiciel, veuillez éventuellement stopper les autres sessions de l'application Easy For You dans le gestionnaire de tâches de Windows.
Procédure normale (simple utilisateur)
- Si possible, faire une sauvegarde dans le menu Utilitaire->Sauvegarde sur...
- Arretez votre ordi et redémarrez-le et surtout : ne démarrez PAS EasyForYou
- Téléchargez et exécutez la mise à jour en cliquant le bouton UPDATE
- Attendre la fin de la mise à jour et re-démarrez EasyForYou.
- Vérifiez les licences, cliquez le menu Fichier->Licences->GO...
- Dans le menu Utilitaire -> Mise à jour, vérifiez si la date de licence est OK->20??, sinon, cliquez le menu Utilitaires->Calcul du prix d'une mise à jour, sinon commandez la licence.
En réseau il est prudent de s'assurer que:
- Vérifiez sur chacun des postes de travail, aucune session de easywin.exe ne doit être ouverte (voir Windows->CTRL-ALT-DEL->Gestionnaire des tâches->Applications).
- Faire un test (sur le serveur si vous travaillez en réseau) en renommant easywin.exe et easywin.mdb en easywin2.exe et easywin2.mdb.
- Si Windows autorise le changement de nom des DEUX fichiers, vous avez la certitude que personne ne travaille dans EasyForYou.
- Dans les propriétés du dossier partagé pour le réseau, veuillez momentanément (le temps de la mise à jour) NE PAS PARTAGER CE DOSSIER, afin d'éviter qu'un utilisateur ne démarre EasyForYou pendant un update, ce qui pourrait empêcher le déroulement normal de la mise à jour.
- (sur le serveur si vous travaillez en réseau) renommer easywin2.exe et easywin2.mdb avec leur nom original easywin.exe et easywin.mdb.
- Redémarrer EasyForYou et effectuer la mise à jour depuis le menu Utilitaire -> Mise à jour
- Attendre le re-démarrage de EasyForYou.
- Dans les propriétés du dossier partagé pour le réseau, veuillez ré-autoriser le partage du dossier.
Téléchargez la dernière mise à jour.
https://www.easyforyou.be/updatefromeasy.htm
* 5 steps for NAS server mapped drive update OR in case the update is not successful on your computer with the other procedures :
1) Check if Make sure you have the latest update:
(see in the title bar of your EasyForYou software): Vers. YY.MM.xxx
Or in case YY and MM are the current year and month, you probably don't need to do an update (unless there is a bug)
Otherwise, proceed with the update as follows:
2) Launch EasyForYou and create a backup from the Utilities menu.
3) Check where the EasyForYou program is located, In EasyForYou, click the Help menu->Folders->EasyForYou
*** !!! Remember the name of this folder !!! for next step
4) Stop EasyForYou on all computers! And shut down all computers where you use EasyForYou.
Restart only ONE computer where EasyForYou is installed.
Warning!!! DO NOT restart Easyforyou on this computer after the computer has restarted!
5) Download the update from this link :
https://baron.be/download/allexe.zip
unzip the file and copy all extracted files to the EasyForYou folder ***.
Replace existing files.
If you have a multi-user system, you should only update one of the workstations.
Restart Easyforyou and check if the version number is correct.
(In case of multi-user network version, If you restart EasyForYou, on all other computers, the version number must have been adapted)
* If you have problems after printing PDF to reset your original
windows default printer as default printer :
Open your registry with regedit
Go to this registry key
HKEY_CURRENT_USER\Software\VB and VBA Program Settings\EFY\Settings
Add a new string value :
DefaultPrinter
And copy paste the name of your default printer as value
* If you have problems to print some list or list previeuw :
Try to run the software easywin.exe as Administrator (right-click)
If work not then :
Make a backup !!!
In the c:\....\EasyNet\Easy For You\all.ini , edit with notepad and set the line Transactions=N (or add this line if not present)
DONT FORGET THIS STEP ! : Rename the folder c:\....\EasyNet\Easy For You AS c:\....\EasyNet\Easy For You-OK
Stop and restart your computer, but before you stop disable your antivirus for a few minuts.
Download and reinstall the demoversion from us website.
(this will reinstall all the needed windows components for Easyforyou)
Rename the folder c:\....\EasyNet\Easy For You as c:\....\EasyNet\Easy For You-DEMO
Rename the folder c:\....\EasyNet\Easy For You-OK as c:\....\EasyNet\Easy For You
To Make a test of your list start c:\....\EasyNet\Easy For You\easywin.exe
If this work not try to change the compatibility for c:\....\EasyNet\Easy For You\easywin.exe
If this work not try to change users and set to admin for c:\....\EasyNet\Easy For You\easywin.exe
- 21)Procédure de désinstallation complète de EasyForYou (Début)
- Désinstallez EasyForYou de la manière classique :
Windows->Bouton Démarrer->Paramètres->Panneau de configuration->Ajout/Suppression de programme->Easy For You->Supprimer.
- Effacez complètement le dossier EasyForYou dans c:\Utilisateurs\NOM D'UTILISATEUR\AppData\Roaming\EasyNet\Easy For You (Pour localiser le dossier, voir le menu Aide->Dossier).
- Désinstallez EasyForYou de la manière classique :
- 22)Setup E-Commerce
(Début)
(Modules nécessaires: EFYESHOP)
Setup E-Commerce
- 23)Générateur de rappels (Début)
(Modules nécessaires: EFYREMINDER)
Paramétrage
Voir menu Utilitaires->Paramètres->Comptabilité.
La gestion avancée peut être activée en cochant "Activer la gestion avancée des rappels"
Trois seuils de rappels sont disponibles.
Ils sont destinés à générer automatiquement des lettres de rappel via le menu :
Utilitaires->Générateur de rappels
OU via le menu
Fichier->Utilisateurs->Activer le générateur automatique de rappels.
L'activation engendre, au premier démarrage et ce une fois par jour, l'impression des lettres de rappel et la copie de facture à envoyer pour les factures impayées.
Le rappel de niveau 1 est générée automatiquement dans les conditions suivantes (en fonction de la langue du client):
1) La facture n’est pas payée (le type de paiement est toujours sur « A payer »)
2) Dans le menu fichier->clients, la catégorie de rappel de facture n’est PAS réglée sur « Pas de rappel »
3) La date d’échéance de la facture + le nombre de jours indiqués dans le champ « Seuil du niveau 1 » (15 jours par défaut) est dépassée.
Le rappel de niveau 2 est générée automatiquement dans les conditions suivantes:
1) Idem niveau 1
2) Idem niveau 1
3) La date du premier rappel au bas de le menu Fichier->document + le nombre de jours indiqués dans le champ « Seuil du niveau 2 » (15 jours par défaut) est dépassée.
Le rappel de niveau 3 (mises en demeure) est générée selon le même principe que le rappel de niveau 2 en tenant compte du seuil du niveau 3.
Modification des modèles de lettres.
Dans la grille de boutons (3 niveaux fois 6 langues) d’édition des lettres de rappels, il est possible d’éditer les templates HTML en cliquant sur le bouton d’édition correspondant.
Veuillez préalablement vérifier si : Un éditeur de texte HTML est paramétré par défaut dans votre Internet Explorer dans le menu Outils->Options Internet->Programmes (Par défaut Front-Page)
Les fichiers HTML layoutRxLL.htm (x=niveau de rappel, LL=Langue du rappel) sont présents dans votre dossier d’EasyForYou, si ce n’est pas le cas, il sont téléchargeables sur
https://www.easy-for-you.com/download/layoutRxLL.ZIP
En cochant les cases « A partir du seuil de niveau », vous pouvez paramétrer des amendes (Montant fixe ou taux d’intérêt) qui seront calculées à partir de la date d’échéance et additionnées aux rappels (Voir menu Utilitaires->Paramètres->Comptabilité).
La catégorie de rappel de facture par défaut sera reprise automatiquement lors de l’ajout d’un nouveau client dans EasyForYou.
Fonctionnalités diverses liées à l’utilisation des rappels :
Depuis le menu fichier->documents (uniquement disponible dans l’onglet des factures) : Cliquez le bouton « Impayé », ensuite cliquez sur le bouton droit de la souri pour filtrer et afficher uniquement les factures ayant subit un rappel de niveau X ou afficher uniquement les rappels générés ce jour.
Un click droit sur le numéro d’un document affiche le menu contextuel, choisir « Rappel de facture » et le niveau désiré pour passer la facture en rappel.
Click droit sur le bouton d’imprimante pour l’impression d’une lettre de rappel. (idem pour les boutons prévisualisation et l’envoi par email)
- 24)Mot de passe pour accès à la base de données (easywin.mdb) (Début)
(Modules nécessaires: EFYMDBACCESS,EFYHELPDESK)
ATTENTION: Ne jamais ouvrir directement la base de donnée Easywin.mdb avec le logiciel MSACCESS
Enregistrez votre licence EFYMDBACCESS et vérifiez la présence du fichier Accesstomdb.txt
Si vous ne disposez pas d'une version réseau de EasyForYou (EFYNET...), la base de donnée sera ouverte en mode Exclusif, veuillez en conséquence stopper EasyForYou pour effectuer les opérations suivantes.
Dans le dossier où se trouve la base de donnée easywin.mdb, (en principe c:\Utilisateurs\NOM D'UTILISATEUR\AppData\Roaming\EasyNet\Easy For You (Pour localiser le dossier, voir le menu Aide->Dossier)), créez un nouvelle base de donnée Access que vous nommez EasyWin_le_nom_de_votre_sociéte.MDB.
Dans la nouvelle base de donnée, cliquez le bouton "Nouveau" et choisissez "Attacher la table", ensuite sélectionnez c:\program files\easyforyou\easywin.mdb enfin cliquez sur le bouton "Attacher".
Entrez votre mot de passe qui se trouve dans Accesstomdb.txt.
Choisissez et sélectionnez les tables, voila votre base de donnée est prête.
De cette façon, lors des mises à jour de EasyForYou votre base de donnée personnelle de sera pas altérée.
- 25)Instructions pour l'envoi du fichier easywin.mdb (Début)
1) S'assurer de disposer d'un logiciel de compression (par exemple :
https://www.winzip.com
https://www.rarlab.com
(la version gratuite suffit amplement)
2) Dans Windows, cliquez le bouton DROIT de la souris sur le bouton "Démarrer" et un menu contextuel apparaît.
3) Dans ce menu contextuel, cliquez sur "Explorer"
4) Dans la partie de gauche de l'Explorer, naviguez dans le "Poste de travail"->Disque local (C:), cliquez le dossier c:\Utilisateurs\NOM D'UTILISATEUR\AppData\Roaming\EasyNet\Easy For You (Pour localiser le dossier, voir le menu Aide->Dossier) comme dans l'exemple ci-dessous.
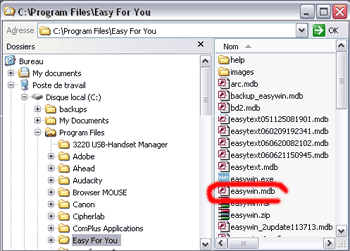
5) Dans la fenêtre de droite de l'Explorer, cliquez le bouton DROIT de la souris sur le fichier easywin.mdb (*)
- (*) Si vous ne voyez pas les extensions dans l'explorer, cliquez le menu Affichage->Détails.
- (*) Si vous ne voyez toujours pas les extensions, dans l'Explorer cliquez le menu: Outils->Option des dossiers->Onglet Affichage->fichiers et dossiers et décochez "Masquer les extentions dont le type est connu", puis cliquez le bouton "Appliquer"
6) Après avoir cliqué le bouton droit de la souris sur le fichier easywin.mdb, dans le menu contextuel, choisir : "Compresser et envoyer par e-mail" ou selon la version de Winzip : "Compress and Email".
- 26)Instructions pour la réception du fichier easywin.mdb
(Début)
1) S'assurer de disposer d'un logiciel de compression
(par exemple :
https://www.winzip.com
https://www.rarlab.com
(la version gratuite suffit amplement)
2) Dans Windows, cliquez le bouton DROIT de la souris sur le bouton "Démarrer" et un menu contextuel apparaît.
3) Dans ce menu contextuel, cliquez sur "Explorer"
4) Dans la partie de gauche de l'Explorer, naviguez dans le "Poste de travail"->Disque local (C:)-> cliquez le dossier c:\Utilisateurs\NOM D'UTILISATEUR\AppData\Roaming\EasyNet\Easy For You (Pour localiser le dossier, voir le menu Aide->Dossier) comme dans l'exemple ci-dessous.
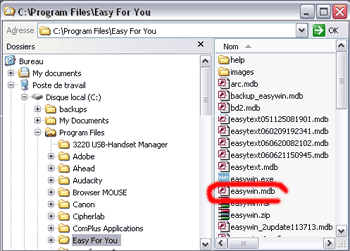
5) Dans la fenêtre de droite de l'Explorer, cliquez le bouton DROIT de la souris sur le fichier easywin.mdb (*)
- (*) Si vous ne voyez pas les extensions dans l'explorer, cliquez le menu Affichage->Détails.
- (*) Si vous ne voyez toujours pas les extensions, dans l'Explorer cliquez le menu: Outils->Option des dossiers->Onglet Affichage->fichiers et dossiers et décochez "Masquer les extentions dont le type est connu", puis cliquez le bouton "Appliquer"
6) Après avoir cliqué le bouton droit de la souris sur le fichier easywin.mdb, dans le menu contextuel, choisir le menu "Renommer" et renommer le fichier par easywin-old.mdb (si easywin-old.mdb existe déjà, veuillez préalablement l’effacer).
7) Dans votre messagerie, double-cliquez sur le fichier attaché : easywin.zip.
8) Une fois ouvert dans Winzip, sélectionnez TOUS les fichiers contenus dans le ZIP.
9) Dans WinZip, cliquez le bouton "Extraire vers…" (Exctract To) et choisir l’emplacement habituel de votre base de données (en général c:\Utilisateurs\NOM D'UTILISATEUR\AppData\Roaming\EasyNet\Easy For You (Pour localiser le dossier, voir le menu Aide->Dossier)).
10) Décompressez en écrasant les fichiers existants par ceux contenus dans le ZIP.
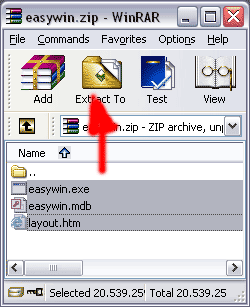
- 27)Paramétrages possibles par les Fichiers INI (Début)
Les fichiers INI sont de simples fichiers textes et peuvent être créés avec le bloc-notes de Windows et sauvés dans le dossier où se trouve installé votre logiciel (en général c:\Utilisateurs\NOM D'UTILISATEUR\AppData\Roaming\EasyNet\Easy For You (Pour localiser le dossier, voir le menu Aide->Dossier))
Ces fichiers sont destinés à activer ou désactiver certains paramétrages spécifiques.
Le nom d’un fichier INI est constitué de la référence du type de document (les trois premières lettre des n° de documents) pour lequel il doit agir.
Par exemple : pour les factures ce sera FT1.INI (pour agir sur tous les documents prendre ALL.INI)
Le contenu du fichier INI doit se terminer par le mot END
Cliquez ici pour télécharger un exemple de fichier INI
Les variables disponibles et leur fonction :
NumberLineBody=0 (nombre de lignes dans le corps du document)
NumberLineFeed=0 (nombre de lignes dans le pied du document)
NotPrintToPay=Y (N’imprime pas la mention ‘A payer’ sur le document)
Jo-Message-FR=Message… (Message long pour le pied des documents. Ces messages doivent être rédigés en une seule ligne mais peuvent contenir des tag HTML, par exemple pour passer la phrase à la ligne. Les vigules doivent être remplacées par
pour passer la phrase à la ligne. Les vigules doivent être remplacées par  et
et  pour le point virgule et
pour le point virgule et  pour l'apostrophe - Attention ->parenthèses carrées)
pour l'apostrophe - Attention ->parenthèses carrées)
Discount-Message-FR=Message en cas d’utilisation d’escompte – produit ESC (idem pour NL..EN..IT..DE..ES..PT…)
DontUpdateCreditWhenImport=Y (N’affecte pas ce solde du client en cas d’importation de factures par le système d’importation de fichiers textes)
SequenceToOpenCashRegister=65 (Caractère ou séquence de contrôle d’ouverture du tiroir caisse)
PrintPriceWeight=Y (Imprime le prix au kilo sur les documents)
OnlyCreateTableOnPrintLabels=Y (Crée une table LAB001 dans easywin.mdb contenant les données pour l’impression d’étiquettes lors de l’impression d’un document)
PaymentRefNumber=999 (Référence en cas d’insertion d’un lien pour paiement par carte de crédit)
CopyDocumentIn=copydoc (nom du dossier dans lequel vous désirez conserver une copie des documents originaux imprimés - html)
PrintPaidOnFeedDocument=FF0000 (impression en rouge du texte ‘Payé’ sur les factures payées.)
LayoutVir=Y (layout des documents adaptés pour paiment par virement ->Layoutvir.htm)
LoginPaypal=info@yourloginPaypal.com (login paypal pour menu Fichier->Paramétrage documents->Lien sur les documents pour paiement sécurisés par carte de crédit)
PrintTL=Y (Imprime le nombre de lignes sur le pied du document)
Shift-F7=T (Shift-F7 sauve le type de payement 'T' et Imprime le document)
SecondTaxField=DEPOSIT ou ACCISES (remplace la gestion des taxes REPROBEL par une gestion des cautions pour les produits consignés ou des ACCISES pour la vente de produits alcoolisés aussi possible pour BEBAT, AUVIBEL)
WaitCoef=0.5 (Coeficient multiplicateur 2 - ou diviseur 0.5 pour la fonction d'attente wait - ALL.ini)
NoQuestionForSerial=Y (Pas de question si encodage du nombre de n° de lot <> de la quantité - ALL.ini)
PrintCustomerEAN13Barcode=Y (Impression du code client au format code-barre EAN13 sur les documents)
PrintDocumentEAN13Barcode=Y (Impression du n° document au format code-barre EAN13 sur les documents)
JouPopup=BC1 FT1 (OU Y = tous : nom des types de documents pour lesquels le parametre /POP:texte dans la fiche client doit réagir en affichant un popup lors de l'encodage d'un nouveau document
PutUserInRefPayment=Y (Ajout automatique du code vendeur devant la référence paiement lors de l'encodage du type de paiement dans un document)
SearchOrderByNumber=Y (Dans la gestion des document, 4 chiffres dans le champs de saisie de la référence client = recherche automatique du document)
ExternalPaymentForm=https://www.Votre site.com/Votre Formulaire De Paiement.ASP ou .PHP*parameter1*parameter2*parameter3*parameter4*parameter5* (Parametres du formulaire 1,2,3,4,5 = Montant,Nom du client, Mail du client, N° de document, langue)
NB: Ce lien ne sera actif que si le type de paiement spécifié dans la fiche client est "Carte de crédit" ou "Paypal"
SpecialCom=Y (Active le système de calcul de Valeur faciale)
WeightUnitFR=Valeur faciale (Traduit l'unité de poids en "Valeur faciale")
WeightUnitEN=Face value (Traduit l'unité de poids en "Face value")
ChangeDiscountTo=Commission (Change le terme "Remise" en "Commission")
ProductsMarginsfixed=Y (Dans les produits, recalcul des prix de ventes en cas de changement de prix de revient en fonction des marges)
BrowserSqlServer=https://localhost/SitesAsp/easyforyou/site/eshop/ (Au cas ou vous utiliser plusieurs milliers de produits, si vous disposez du module d'e-shop, ajoutez cette variable dans ALL.INI. Dans certains ceci permet de fortement accélérer la recherche de produits)
TakeUserLanguageToPrint=Y (Lors de l'impression d'un document, le choix de la langue d'impression se fait en en fonction de la langue de l'utilisateur)
ShortCut1=%IA exemple ici= ALT-I-A = ALT-I pour insérer, ALT-A pour Attaché - Pour le ALT c'est le caractère % ,(Création d'un raccourci pour attacher un document dans votre messagerie avec la première lettre des touches pressées (si la touche ALT est pressée, précédez le raccourci du caractère pourcent (%). Tenez compte des majuscules et minuscules)
Utilisé dans :
- L’envois de mails avec une factures au format en PDF en attaché (faq 36)
- Si vous avez spécifié un type de document (3 letres) de destination en cas d’envoi des données en attaché dans le menu Fichier->Paramétrage documents.
END
Additional variables for the *.ini files
Jx-Message-(Customer Language)-(My VARIABLE in additional fields Customer)=My specific text (Put your variable and specific text in FT1.ini for the invoices, in BC1.ini for the orders... example for : Jx-Message-EN-XXX=Blablabla put /BDP:XXX/ in the additional fields Customer
tx-Adre=Y (put the text "Adress" above the name of the customer/suplier when printing a document)
PathForExcelFiles=c:\tmp... (in All.ini select a specific folder for the export off excell files)
Note: If you like to change the c:\temp path, change into the registry from all the CLIENTs computers : HKEY_CURRENT_USER\Software\VB and VBA Program Settings\EFY\Settings\TempPath
ListDocReplaceTELE=ADR2 (in menu List->Documents replace the column "Phone" with another variable from the "CLI001" customer table)
ListDocReplaceMAIL=NOM2 (in menu List->Documents replace the column "E-Mail" with another variable from the "CLI001" customer table)
ReplaceLanguage=NLCN (for all.ini -> replace all the language NL 'dutch' with CN 'chinese' -> in case you put (translate yourself) the chinese text in colum NL from the Access file easytext.mdb)
GetDeliveryAdressIn=BC1*FT1...(for all.ini -> When printing a document, show the promt to select the adress or delivery adress if a delivery adress exist DO NOT use the semicolum as separator, only the *)
AddDeliveryAdressIn=BC1 or FT1...etc NEW(for all.ini -> When create a document, if a delivery adress exist then add automatically this delivery adress in the beginning of the body of your document)
PrintSerialReport=Y In this case, do not print serial numbers on the document (invoice, delivery notes), but print a separate report for all serial numbers regarding the document (invoice).
NoTransactions=Y (Stop the sql transactions process when updating database - no BeginTrans, CommitTrans, RollbackTrans possibility)
NobackupWhenRegroupDoc = Y (Regroup faster but not safe. Do it at your risk)
PrintIntrastat=Y (print intrastat codes from product form in the export documents (use this in BC1.ini, FTA.ini...)
SortByKey=CLE3 (print documents sorted by CODE 3 (use this in ALL.ini OR BC1.ini OR FTA.ini...) - you can also use variable CLE2 for "CODE 2" or Localisation for "Location"
SortBOBy=CLE3 (Sort Back-Order (BO1,BO2) documents on screen by CODE 3 (use this in ALL.ini) - you can also use variable CLE2 for "CODE 2" or Localisation for "Location"
DontPrintCode=Y Do not print the product code on the documents (use this in BC1.ini, FTA.ini...).
GroupQuanWhenScan=Y When you get a products with Barcode scanner in a document, group the quantities for the same products in the same line
DoNotUpdatePackages=Y When you change the purchase prices from a product do not recalculate the packages (increase the speed)
SpecialEscompte=8 When getting the product ESC (discount % if payd before 8 days), do not change the total documents on the food (put the text in the body of document instead of putting the text on the foot)
TextColPrice=Special text When printing a document, in the layout, you can replace the original text "Price" with your specific text - for example replace "Price" with "Unit prices" (use this in BC1.ini, FTA.ini...).
PrintTwoUnitPrices=Y When printing a document, replace the price with Price level1 + customer price (gross prices and net prices) the colum "Price" - (use this in BC1.ini, FTA.ini...).
CheckStop=Y Whit this parameter, the program easywin.exe check the stop.txt file in the network every 2 seconds and stop run all users if stop.txt is present
DocformatNR=2011-12/9999 Whit this parameter, you can format manually a specific document number (write the number (as example "2011-12") you want before the "/", and the 9999 will be replaced with the real document number)
OkLLSales=Y By default, Width and Length work only for purchases in the documents, with this option Width and Length work also for sales
PrintCashOnRegister=Y Print also the cash for each Users on the menu List Payments
DocformatNR=[mm] Add the month into the simplified document number ( 2012-01/1 )
GotoQuan=Y After a product selection in the document, focus go to the field Quantity
PrintPaymentDetails=Y After update the document, the details from all the paiments done are added as text in the body of the document
OkToMatchByAmount=Y (in All.ini for module: EFYCODA) If OkToMatchByAmount=Y and the payment reference does not correspond to any invoice, the software searches for an not paid invoice which corresponds to the amount of the coda. If ONLY ONE unpaid invoice is found and corresponds to this SINGLE amount, it will be cleared
ToleranceMatching=2 (in All.ini for module: EFYCODA) It is better to set ToleranceMatching=1 or 2 (corresponds to a small difference of 2 more or less eurocents). For example an invoice with amount of 1499.15 will not be cleared if the payment corresponds to 1499.1499 (this happens regularly in the coda files) or vice versa, for example an invoice with an amount of 1499.1499 (when printed the invoice is 1499.15 but for the research it will be 1499.1499 and will not be settled if the payment corresponds to 1499.15)
MinimumKiloBytesPDF=200 Check and set the minimum KiloBytes size of your *.pdf documents in the EasyNet/Easy For You/PDFdocuments folder. With this, the PDFPrinter will wait until the end of the print
Translations=
https://www.bing.com/translator/
With this parameter, EasyForYou will activate a button
in your menu Files-> Products to automatically perform a web translation of the product
description in commonly used languagesused languages
Exporting text files containing the data to (re-)generate documents
- Export possible in menu Tools->Regroup Documents or with a RIGTH->Click on the print button, select Export)
- To re-import a generated document, copy the text ctp8****file.txt in the folder Easynet\Easy For You\import and press shift-f2
FolderForCrossFiles=C:\Users\Test\import With this parameter, you can specify a folder for exporting a document in text format (this, for example to send it by email or re-import it into another EasyForYou from another company)
CustomerForCrossFiles=MYCUSTOMER With this parameter, you can specify a specific customer (or supplier) when exporting a document in text format (this, for example to send it by email or re-import it into another EasyForYou from another company)
TypeDocForCrossFiles=INV With this parameter, you can specify a type of the new document generated when exporting a document in text format (this, for example to send it by email or re-import it into another EasyForYou from another company)
DocName-X-FR = Printed name of the document in French in case the vendor code is X
Used to change the name of a document according to the vendor code.
(for example to change "Purchase Order" to "Returned Products")
In the example BC1.INI (BC1 = Order, but it also works for all other documents BC1, FT1 etc ...)
DocName-X-FR = Printed name of the document in French in case the vendor code is X
DocName-X-EN = Printed name of the document in English in case the vendor code is X
Same logic for other languages ... (you can also put another name according to the letters)
DocName-Z-NL = Printed name of the document in Dutch in case the vendor code is Z
SetPaidButton=ON (or OFF) Set Payment button in menu selection from the lists and groupdoc.
SetNotPaidButton=ON (or OFF) Set Payment button in menu selection from the lists and groupdoc.
SetOpenButton=ON (or OFF) Set Payment button in menu selection from the lists and groupdoc.
SetClosedButton=ON (or OFF) Set Payment button in menu selection from the lists and groupdoc.
Parameters when sending documents by email
FileForAttachmentDoc (*filename.pdf for pdf file attachment with terms and conditions)
FileForTextSubjectMail (specific text for the subject)
FileForTextBodyMail (*filename.htm for specific text for the body)
NB: In case of multi-language, you can write FileForTextBodyMail(Language code 2 letters) or FileForTextSubjectMail(Language)
txtServer2=smpt.WithAnotherSMTP.com (Add this only in ALL.ini, If you have more than one SMTP connection - You can use txtServer2,txtServer3,4... until 10)
UrlSoc (Url to your logo file on your website to include in the mails:
for example
UrlSoc=https://www.baron.be/images/logosmall.gif )
ProductsGenerator=Y In Menu Files->Products (Key F8) Automatically generates a series of new products regarding the files Size.txt and Colors.txt
* filemane.pdf or filename.htm can be filenameXX.pdf (XX can be replaced with all of the 7 languages)
ALL.ini file only
Gettext Replace or translate a text in the program : AAA=old- (FR) NOT FOUND text- (FR) NOT FOUND BBB=your- (FR) NOT FOUND translation- (FR) NOT FOUND Add a line in the ALL.ini file with GettextAAA=BBB and save.
Specific for printing labels
specialLogoLabel=MyLabel.jpg (select a special picture to print on your label)
SecondLogoLabelsProductCode=X (if the name of the picture printed on label is MyLabel.jpg, the picture XMyLabel.jpg is selected and printed only if the product code begin with X)
GetSpecialLabelFileName=FTA (Load special label parameters in file easylabel-docFTA.ini when comming from menu List->Print Labels Barcodes)
specialQuantityLabel=4 (set a specific number of colums when printing labels on A4 paper format OR if you want only a specific quantity of label for each line from your document)
nTypeLayout=1 (select a specific type of paper size when printing labels use this in BC1.ini, FTA.ini...)
NbrCopyDoc=X (X is the default number of copies for a document in BC1.ini, FTA.ini...)
sortlabelby=MVT001.CLEA as ToSort (To sort the labels by a specific field)
LabelPrinter=ThePrinterForYourLabels (To print labels on a specific printer)
English note : Reorg.txt
If the file reorg.txt is present in c:\Utilisateurs\NOM D'UTILISATEUR\AppData\Roaming\EasyNet\Easy For You (Pour localiser le dossier, voir le menu Aide->Dossier) and contain one of the following words :
autorun = Start a automatically a full reorganisation from menu Tools->Reorganisation
autorunsetstocktopzero = Same as autorun and reset all product stock quantities to ZERO
deletealldoc = Same as autorun and delete definitely all documents (and movements) from your database and reset all products stock quantities to ZERO.
deleteallprod = Same as autorun and delete definitely all products from your database.
deleteallcust = Same as autorun and delete definitely all customers from your database.
deleteallcat = Same as autorun and delete definitely all categories from your database.
deleteallserial = Same as autorun and delete definitely all serial numbers from your database.
deletedeleted = Same as autorun and delete definitely all deleted records from your database
NOTE: In multi users sessions or if the main user have password, the Reorg.txt file must contain the Admin password at the second line !
Parameters to send with the easywin.exe "myparameter" (In order to use with the Windows Task scheduler)
AUTOCHECK or SHIFT-F2 Start Easyforyou and check with the shift-F2 command to import the orders or result from scanner
AUTOCHECKLISTPRODTOORDER Start Easyforyou and show the lines of the products to order
AUTOCHECKGROUPDOC Start Easyforyou and group the open Orders to invoices (to use with the SetPaidButton variable
AUTOPRINTINVENTORY Start Easyforyou and print the inventory (use with the Windows scheduler to print every year the inventory)
AUTOCHECKDOCTOSENDBYPDF Start Easyforyou and send all open invoices by PDF
AUTOCHECKEXPORTECOMMERCE Start Easyforyou and export a file for your e-commerce : easywin-ecommerce.mdb
- 28)Importer-exporter des données depuis Excel (Début)
Des fichiers d'exemple au format Microsoft © Excel © sont fournis dans le dossier d'installation de votre logiciel EasyForYou (en principe c:\Utilisateurs\NOM D'UTILISATEUR\AppData\Roaming\EasyNet\Easy For You (Pour localiser le dossier, voir le menu Aide->Dossier))
Ces fichiers sont :
customers-en.XLS pour vos clients et (ou) vos fournisseurs
products-en.XLS pour vos produits.
categories-en.XLS pour vos catégories.
Pour importer vos clients, fournisseurs, produits ou catégories :
1) Compléter les fichiers Excel par vos données, sauvez le fichier Excel dans le dossier où se trouve easywin.exe et FERMEZ le logiciel EXCEL
2) Dans votre logiciel Easyforyou : cliquez le menu "Utilitaires->Importer de données depuis Excel".
- Les produits, clients, fournisseurs ou catégories inexistantes seront automatiquement ajoutés dans votre base de données EasyForYou.
- A chaque importation, si des clients, fournisseurs, produits ou catégories existent déjà, les données (prix, descriptions etc…) seront remises à jours.
Pour exporter vos clients, fournisseurs, produits ou catégories :
1) Démarrer Easyforyou et cliquez le menu Utilitaires->Importer-Exporter des données depuis Excel->Produits, Clients ou Catégories
2) Cliquez le bouton Exporter
3) Le résultat généré se trouve dans le dossier c:\Utilisateurs\NOM D'UTILISATEUR\AppData\Roaming\EasyNet\Easy For You (Pour localiser le dossier, voir le menu Aide->Dossier) dans le fichier customers-en-export.XLS pour les clients, products-en.XLS pour les produits ou categories-en.XLS pour les catégories
Note: Un chaîne de caractère peut être utilisée comme paramètre pour démarrer automatiquement l'import ou l'export :
Paramètre 1 = importexel
Paramètre 2 = langue (FR,NL,EN,ES,DE,IT,PT)
Paramètre 3 = type de fichier (C = Clients, P = Produits, A = Catégories)
Paramètre 4 = Importer ou exporter (IMPORT, EXPORT)
format : 1*2*3*4*
Exemple :
"C:\Program Files\Easy For You\ImportExcel.exe" importexel*FR*C*IMPORT*
- 29)Gestion des écotaxes ou consignes (Recupel, etc.) (Début)
Active la gestion des écotaxes ou autre supplément lié systématiquement à certains produits. Vous pouvez rajouter plusieurs produits ECOTAX1, ECOTAX2, ECOTAX3… (exactement comme un produit, pour autant que sa référence commence par ECOTAX, RECUPEL REPROBEL, BEBAT, AUVIBEL il sera sélectionnable dans chaques fiches produits. N.B. Les taxes REPROBEL peuvent être ou non calculé selon pourcentage du prix auquel la taxe est liée. (voir menu Fichier->Produit)
- 30)Importer des documents depuis d'autres applications (Début)
(ou -> Importer-exporter des données depuis Excel )
!!! Compatible Prestashop !!!
Importation de lignes dans un document (mouvements de stock) par un simple fichier texte.
Modules nécessaires : EFYBARCODE ou EFYESHOP
Important : Les codes clients (ou fournisseurs) présents dans ces fichiers textes doivent exister dans le fichier client. (idem pour les produits) . Au cas où ils n'existent pas, lors de l'importation, Easyforyou prendra la référence REG et ajoutera la référence introuvable entre parenthèses carrées dans la description du produit.
Structure du NOM du fichier : Par exemple : YOURREFERENCE-BC1.txt (ou .csv)
Tous les caractères (maximum 30 chiffres ou lettres) avant le - (caractère moins) sont libres et seront repris en temps que référence paiement dans le document généré (YOURREFERENCE dans l'exemple ci-dessous) .
Les trois derniers caractères (BC1 dans l'exemple ci-dessous) déterminent le type de document dans lequel le document sera généré.
Donc pour l'exemple, Easyforyou va générer une commande client -> BC12010000000X.
Structure du fichier.
Délimiteur, point-virgule ; (semicolon delimited)
Cliquez ICI pour télécharger l'exemple YOURREFERENCE-BC1.txt et sauver ce fichier dans votre dossier un dossier " import " à créer dans le dossier c:\Utilisateurs\NOM D'UTILISATEUR\AppData\Roaming\EasyNet\Easy For You (Pour localiser le dossier, voir le menu Aide->Dossier)\import
Exemple de fichier texte :
DATE;TIME;CLIENT;USER;PRODUIT;QUANTITE;PRIX;DESCRIPTION;REMISE
13/04/2011;15:34:43;AAABCTEST;USERNAME;FLOP;50.00;23.97;Floppy disk;0.00
13/04/2011;15:34:43;AAABCTEST;USERNAME;BIC;30.00;1.28;Blue Stylo - BIC;0.00
13/04/2011;15:34:43;AAABCTEST;USERNAME;CD;20.00;1.11;Compact disc 80 minutes TDK;0.00
13/04/2011;15:34:43;AAABCTEST;USERNAME;TRA;1.00;14.50;Shipment;0.00
13/04/2011;15:34:44;AAABCTEST;USERNAME;;;;Your comments;
13/04/2011;15:34:43;NEWCUSTOMER;USERNAME;CD;50.00;23.97;Floppy disk;0.00
13/04/2011;15:34:43;NEWCUSTOMER;USERNAME;BIC;30.00;1.28;Blue Stylo - BIC;0.00
13/04/2011;15:34:46;NEWCUSTOMER;USERNAME;PAYMENT;500.00;K;3333-99999;
13/04/2011;15:34:45;GOOD-CAR-HAMBU;USERNAME;FLOP;60.00;23.97;Floppy disk;0.00
13/04/2011;15:34:45;GOOD-CAR-HAMBU;USERNAME;CD;15.00;1.11;Compact disc 80 minutes TDK;0.00
13/04/2011;15:34:45;GOOD-CAR-HAMBU;USERNAME;SH002;1.00;10.50;Shipment;0.00
13/04/2011;15:34:46;GOOD-CAR-HAMBU;USERNAME;;;;Your remark;
13/04/2011;15:34:46;GOOD-CAR-HAMBU;USERNAME;PAYMENT;0;A;444-88888;
1) DATE du document
2) HEURE du document
3) Code client dans Easyforyou
4) Nom d'utilisateur (login Easyforyou)
5) Code produit dans Easyforyou
6) Quantité (Décimale = POINT, à formater sur deux décimales, pas zéro)
7) Prix unitaire (Décimale = POINT, à formater sur deux décimales, pas zéro)
8) Description (50 caractères, pas d'apostrophe ni de double guillemet)
9) Remise (Décimale = POINT, à formater sur deux décimales)
Le fichier peut contenir de quoi générer plusieurs documents.
Dans l'exemple ici , trois documents (commandes) pour les clients AAABCTEST, NEWCUSTOMER et les 5 dernières lignes : le client GOOD-CAR-HAMBU.
Ceci va générer trois documents BC12010….1,BC12010….2 et BC12010….3
Certaines lignes peuvent contenir des commentaires (voir exemple " Your remark")
Certaines lignes peuvent contenir le paiement (voir exemple "PAYEMENT")
A = Paypal
K = Carte de crédit
B = Banque
Importation des données client (fichier texte contenant une requête SQL):
Générez préalablement un code client qui servira de nom pour le fichier (exemple : TESTCUSTOMER)
Seul les caractères non accentués, les chiffres et le caractère – (moins) sont acceptés.
Longueur maximum = 15
Importation en deux phase:
1) Création de l’enregistrement (requête INSERT)
Exemple de fichier texte : Télécharger un exemple (TESTCUSTOMER.sql)
2) Mise à jour des données (requête UPDATE)
Exemple de fichier texte : Télécharger un exemple (TESTCUSTOMER.squ)Importation : Démarrer Easyforyou et pressez les touches Shift-F2
Suite à l'importation, l'extension du fichier est renommée en " .OK "
(pour l'exemple YOURREFERENCE-BC1.ok)
Specific From Version 10.12.793 (sorry only English for this informations):
- When you start easywin.exe, you can automatically execute the import shortcut "shift-f2".
For this, create a C:\.....\Easy for you\import\shift-f2.txt empty file.
(This file is automatically deleted each time the import is done)
- If you need the products information for a external e-commerce in TXT or CSV format. Call the ExportCSV.exe from the Windows sheduller to export automatically the Products.csv or products.txt
(Use the products.ini generated at the first start from ExportCSV.exe to specify the fields you want to export and the file extension you want - CSV or TXT)
- You can create customers.SQL or customers.SQU files if you want to import or update more than one customer in one single file.
- You can call the the easyforyouftp.exe as a shedulled task from a batch to upload your products informations or download automatically your order and new customers files from you external e-commerce.
- 31)Windows Vista (Début)
Pour que Windows fonctionne correctement :
Pour contourner les nombreux BUG du « Copier-Coller » de Windows, effacez préalablement les fichiers temporaires de l’Internet Explorer (Menu Options Internet).
Et surtout, désactivez la fonction UAC (User Account Control)
Mais attention, faites-bien une sauvegarde de tout vos fichiers AVANT de désactiver UAC.
Pour se faire: Allez dans le "Panneau de configuration" puis cliquez sur "Comptes d'utilisateurs".
Dans la nouvelle fenêtre cliquez encore une fois sur "Comptes d'utilisateurs".
Ensuite en bas cliquer sur "activer ou désactiver le contrôle des comptes d'utilisateurs".
Dans la fenêtre qui en résulte: décocher la case "utiliser le contrôle des comptes d'utilisateurs pour vous aider à protéger votre ordinateur" et cliquez sur OK.
Il vous sera demandé de redémarrer.
Sitôt l'ordinateur redémarré, vous n'aurez plus :
- à subir les sempiternels messages d'avertissement pour un simple "copier" - "coller"
- d'assombrissement de la luminosité de votre écran à chaque message
- les interminables confirmations et demandes d'autorisation
- les fatigants "êtes vous certain", "vraiment certain", etc... pour valider la moindre installation
Attention : Désactiver l'UAC ramène la sécurité de votre PC approximativement au même niveau qu'un Windows XP.
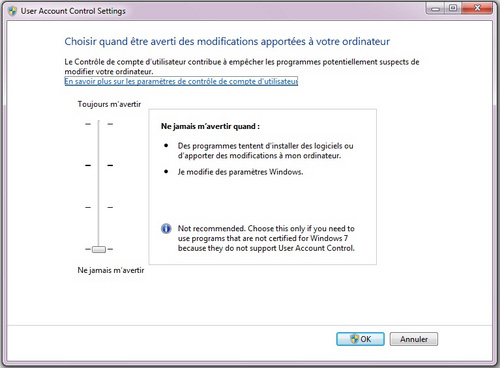
- 32)Gestion des attributions pour les back-orders (reliquats) fournisseur (Début)
(Modules nécessaires: EFYATTRIB)
EasyForYou gère l’attribution aux clients des produits en commande fournisseur
Le module « gestion des attributions » effectue automatiquement les opérations suivantes :
- Dès réception des marchandises en provenance de votre fournisseur (onglet Achats->Back-Order ou reliquats), lors de l’encodage de la quantité, EasyForYou affiche la liste des clients ayant commandé des exemplaires du produit réceptionné.
- A ce niveau, il vous est possible d’attribuer les quantités pour chaque commande client ouverte
- Après validation, EasyForYou génère automatiquement les bons de livraisons ou factures (au choix) et clôture automatiquement les commandes entièrement livrées
- 33)Impression d'étiquettes (Début)
(Modules nécessaires: EFYBARCODE)
Permet, en plus de l'impression du document, d'imprimer sur une troisième imprimante, des étiquettes destinées aux différents produits présents sur le document
Pour imprimer des étiquettes relatives aux documents :
1) Cliquez l'onglet du document pour lequel vous désirez imprimer des étiquettes
2) Cliquez le Menu Fichiers->Paramétrage documents, sélectionner le type de document que vous voulez paramétrer et à droite cochez "Impression d'étiquettes"
3) Si les étiquettes doivent etre imprimées sur une imprimante spécifique, vous pouvez la spécifier dans le menu : Utilitaires->Paramètres->Impression->Imprimante 3
4) Si certains produits ne doivent pas générer des étiquettes, connectez le produit à une catégorie via le menu Fichier->Produits->Catégories. Ensuite, dans le menu Fichier->Catégories, sélectionnez cette catégorie et décochez « Imprimer les étiquettes ».
- 34)Printing Error res://ieframe.dll/preview.js
(Début)
when printing after install IE8
1) Stop EFY
2) Be sure to be logged as Administrator
3) In Windows Start->Control Panel->Users->Turn UAC (user account control) OFF (disable UAC), restart your computer
4) In Windows Start->Program->Accessories->Command prompt (DOS) -> Right click and start as ADMINISTRATOR
5) In the DOS prompt enter the command: regsvr32 ole32.dll (press ENTER)
6) In the DOS prompt enter the command: regsvr32 ieframe.dll (press ENTER)
7) restart EFY and try to print
8) Other solution : Sometime the internet explorer work to slow (because of anti-virus or other...), the communication between easyforyou and the Internet explorer is to fast or to slow. In the root folder from EFY, near the easywin.exe, You create a text file mamed ALL.INI (see Paramétrages possibles par les Fichiers INI ) and include the variable WaitCoef=3, restart EFY and test the printing, if that work not try with WaitCoef=4 , and so one, each time restart easyforyou.
9) If this work not, (look here -> https://support.microsoft.com/kb/957700) or in Windows, go to Start->Control pannel -> Software- and uninstall IE8 Beta
10) If this work not try to click here
- 36)Générer des fichiers PDF
(Début)
(Modules nécessaires: EFYMAIL)
Procédure pour imprimer des fichiers PDF :
Pour utiliser le bouton d'envoi PDF (Click-Droit sur le bouton Enveloppe), vous devez d'abord configurer cette fonction dans Windows 10 ou supérieure. Veuillez suivre cette procédure:
1) Cliquez sur le menu Aide-> Dossier-> EasyForYou->OK
Dans le dossier ouvert ... \ EasyForYou, recherchez et cliquez avec le bouton droit de la souris sur AddPrinter.exe (Exécuter en tant qu'administrateur)
Quittez le logiciel EasyForYou!
2) Naviguez jusqu'au menu Démarrer de Windows.
Cliquez sur: Paramètres
Cliquez sur: Périphériques dans la boîte de dialogue Paramètres.
Assurez-vous d'être dans la section: Imprimantes et scanners
Désactivez le paramètre: laissez Windows gérer mon imprimante par défaut en le désactivant.
Cliquez sur votre imprimante principale et sélectionnez: Définir par défaut.
3) Redémarrez EasyForYou et dans le menu Outils-> Paramètres-> Général. Cochez e-mail avec SMTP et cliquez sur le bouton Setup e-mail SMTP
Entrez le nom de votre serveur SMTP
Copiez votre adresse e-mail également dans : Copie d'un Mail vers… De cette manière, vous recevrez une copie des mail envoyés pour la mettre dans votre: Dossier : Email Envoyés
Si vous avez besoin d'envoyer des conditions générales de vente avec vos factures (fonctionne uniquement avec les factures),
vous pouvez créer un document PDF tel que ConditionsDeVentes.pdf et copier ce fichier dans le dossier ... \ EasyForYou
Mettez ConditionsDeVentes.pdf dans le champ: Attaché
Cliquez sur le bouton Envoyer un test pour vérifier si le protocole SMTP fonctionne correctement.
Si le test d'envoi dure trop longtemps, vous devez vérifier la configuration dans le cadre: Options
NB : Pour les anciennes version de Windows, suivez la procédure d'installation de l'imprimante PDF https://www.easyforyou.be/FR/printpdf.htm
Parameters when sending documents by email to put in the ini file (like FT1.INI for invoices)
FileForAttachmentDoc (*filename.pdf for pdf file attachment with terms and conditions)
FileForTextSubjectMail (specific text for the subject)
FileForTextBodyMail (*filename.htm for specific text for the body)
Example in FT1.IN to have aspecific subject and body
FileForTextSubjectMail=mailSubject.txt
FileForTextBodyMail=mailBody.txt
(in the file mailSubject.txt put your specifict text to send with the invoices)
(in the file mailBody.txt put your specifict text to send with the invoices)
You can work with multiple language
In the case create a file for each language like :
mailSubjectEN.txt
mailSubjectFR.txt
mailSubjectNL.txt
...
Fine-tuning settings for PDF printing.
(Some computers, being faster or slowed down by low-quality antivirus programs, may experience timing issues when printing PDF files.)
These variables, which can be added or have their values modified in the ALL.ini configuration file, allow for fine-tuning adjustments.
Example of these variables with their default values:
MinimumKiloBytesPDF=150 * Average weight in kilobytes of your printed PDF files. This value can be adjusted as it varies depending on the type and weight of your logo printed in the document.
WaitPDF=1 * Number of seconds required for the document to be visible to the Windows Explorer in the c:\temp folder.
MaxWaitPDF=5 * Number of seconds required for the document to be copied and visible to the Windows Explorer in the X:\YourDrive or NAS server\EasyNet\Easy For You\PDFdocuments folder.
* Please remove the explanatory comments in the all.ini file.
(Modules nécessaires: EFYPDF)
You can easily automate daily or weekely the sending of PDF invoices to your all customers !
In the windows task planner, add a task with the command:
"C:\....\EasyNet\Easy For You\easywin.exe" "AUTOCHECKDOCTOSENDBYPDF"
You can also make so that emails sent in PDF are automatically accompanied by a few attached files.
Just put the files to be sent in the '.../Attachments/Type document...' folder
For example:
In the .../Attachments/OP1/... folder
- Photos or PDF files that illustrate your company (be careful with the size of the photos, if the files are too large, it will not work or emails will not reach your customers)
- In the .../Attachments/FT1/... folder
Sales conditions for your invoices in PDF form
- In the .../Attachments/NEV/... folder
The delivery conditions for your Delivery Notes in PDF form
Warning ! In case you put files in these folders, they will be sent with ALL related documents.
- 37) Champs additionnels: variables
(Début)
Champs additionnels clients/fournisseurs:
/POP: text/ -> displaying a popup with your text during encoding of new document specified in the parameter JouPopup from ALL.INI file
/GTB: text/ -> Get this text back when adding a new document (Exemple: chassis number of cars - garage).
/FAC: CUSTOMER-CODE/ -> When you work with the menu Tools->Regroup documents, the documents are regroupped in the customer CUSTOMER-CODE.
/APPROVER:CUSTOMER-CODE-from the approver/ -> When using the E-commerce, send a email copy of the order to the approver.
So if the order is approved, the approver can forward the email to the inventory manager to confirm the order.
Note: To add some specific fields regarding your business, when you add a new customer :
In all.ini, add this variable (or in menu Tools->Parameters->Miscellaneous 2->ALL->DefFieldsForAddFieldsCustomer) :
DefFieldsForAddFieldsCustomer=MyField1 : CRLF
CRLF MyField
2 :
MyField
2 : CRLF
CRLF MyField
3 :
MyField
3 : CRLF
CRLF
You will retrieve the fields like this in the customer additional fields
/MyField1: PutHereYourValue1/
/MyField2: PutHereYourValue2/
/MyField3: PutHereYourValue3/
Note1: To load some specific fields from the Customer OR products ->Additional fields, when you load a package in a document from menu Edit->Load package:
Put the name of the variable in square brackets (example: MyField1
MyField1 )
in the description colum of the document.
)
in the description colum of the document.
When you load the package, the variable from the document descrition will be replaced with the value (PutHereYourValue1) from the customer or product additional fields or for any other fields from the Table products or customers from the database (To obtain the list of the available fields in your database, please get the module EFYMDBACCESS)
When you import customers-en.xls, you can also import data. fill the columns with your values after the last column like this :
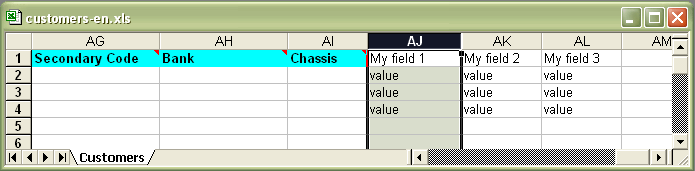
Champs additionnels Produits:
/NODISCOUNT/ -> When present in the product record, do not calculate the discount when using the Files->Documents Settings->Print the total discount on the document.
/PERCENT:Y/ -> When present in the product record, when you input hte this product in a document, the price is take as discount percentage.
/MESS(customer language):Your message/ -> Work only with (PERCENT:Y). When present in the product record, this message is printed on the bottom of the not paid invoices where the duedate is not the same as the invoice date (message example : )
All the other parameters are in C6 and C14 the setup e-commerce
/NODISCOUNT/ do no calculate the discount at the bottom of the document.
Champs additionnels Catégories:
/PrintColor:#FF0000/ -> When present in the memo field (for example #FF0000 for RED color) from categorie, print the product description in this HTML color code.
- 38) Vérifier la validité d un numéro de TVA sur le WEB (Début)
(Modules nécessaires: Gratuit)
Pour activer le controle TVA en ligne, modifier le fichier ALL.INI, ajouter une nouvelle variable avec l'url du serveur de controle comme dans cet exemple:
CheckVATurl = https://ec.europa.eu
Sauvegardez le fichier ALL.ini et redémarrer Easyforyou
* Nous ne sommes pas responsables de l'utilisation de cette fonction et des résultats. ! -> ec.europa.eu/taxation_customs/vies/disclaimer
- 39) Utilisation simple à distance sur plusieurs PC via Internet (Uniquement pour version mono utilisateur).
(Début)
(Modules nécessaires: EFYNET2) -> download FREE DropBox 2Gb ou FREE Google Drive 5Gb )
ou FREE OneDrive 5Gb )
Exemple pour une installation sur un "Poste principal" et sur un Portable.
Dans cet exemple, EasyForYou est déjà installé sur le poste principal.
Suivez scrupuleusement l'ordre de ces instructions.
Avant de commencer :
Faites une copie de sécurité dans le menu Utilitaires -> Sauvegarde
Faites impérativement une mise à jour de Easyforyou (menu Utilitaires -> Mise à jour du logiciel)
Pour soulager et accélérer la synchronisation, effacer le dossier help dans c:\....\Easy For You\help
Ensuite, télécharger et installez Dropbox sur ce poste principal.
Créez un compte chez dropbox, ensuite partagez le dossier c:\....\Easy For You dans votre compte Dropbox
Sur le portable :
Télécharger et installez la version d'évaluation de EasyForYou
Démarrez la version d'évaluation et complétez la fiche société.
Créez un document fictif avec les clients et produits démo et imprimez-le.
Introduisez le code d'activation (CD-KEY)
Ouvrir le dossier c:\....\Easy For You (voir le dossier d'installation par un click droit sur l'icône EasyForYou -> Propriétés)
Dans ce dossier c:\....\Easy For You EFFACEZ les deux fichiers easywin.MDB et easywin.EXE
Pour soulager et accélérer la synchronisation, effacer le dossier help dans c:\....\Easy For You\help
Télécharger et installez Dropbox
Partagez le dossiers c:\....\Easy For You dans votre compte Dropbox
Après quelques minutes, les dossiers seront synchronisés et vous pourrez travailler alternativement sur votre PC ou sur votre portable (mais pas dans les deux EasyForYou simultanément, pour ce faire voyez la fac n° 40) D'autre part, le dossier distant Dropbox (cloud) constitue une sauvegarde supplémentaire de sécurité.
- 40) Gestion des arrondis pour l’impression de montants TTC
(Début)
(Modules nécessaires: EFYCURRENCIES)
Certains montants TTC, sont difficiles à obtenir (prix magiques) dans les documents.
Par exemple :
100.00 EUR TTC (21%) = 82.64 EUR HTVA
(mais 82.64 HTVA + 21% TVA = 99.99 EUR TTC)
Pour solutionner ce problème, cliquez le menu Fichiers->Devises et changez :
Nombre de décimales pour les prix unitaire : 4
Nombre de décimales pour les totaux : 4
(laissez sur 2 décimales pour l’impression)
Exemple avec 4 décimales (affiche 2 décimales à l’impression des documents) :
100.00 EUR TTC (21%) = 82.6462 EUR HTVA
(Donc 82.6462 HTVA + 21% TVA = 100.00 EUR TTC)
- 41) Accès à distance via internet
(Début)
(Modules nécessaires: EFYNET2, 5...)
Plusieurs solutions possibles pour un accès à distance par internet (simple utilisateur ou multi-utilisateurs).
Single user
https://www.splashtop.com (remote control)
Small multy users
wikipedia.org (NAS - Serveur de stockage en réseau)
Recommended NAS for EasyForYou -> www.synology.com
Multy users

- https://express.ikoula.com
(Shared Virtual Server area for Windows application)
https://www.soft4europe.com (Terminal Server emulation)
https://www.clouditup.com (CloudItUp - Cloud Shared area Windows Server application)
https://www.jetclouding.com (Cloud Computing Software - Citrix alternative without Windows Server)
https://www.thinstuff.com -> XP/VS Server (Terminal Server Emulation to install on your computer)
https://www.microsoft.com Windows-server remote-desktop-services (Microsoft terminal server - Home Server)
https://www.citrix.com (Terminal Server)
https://www.windream.com (Citrix)
https://www.youtube.com/watch?v=fi87Xe78YNY Allow Multiple Remote Desktop Sessions - Windows 10 (at your own risk)
https://www.splashtop.com SplashTop is a remote desktop software that allows users to control and access a computer from another device.
Video on Youtube : https://www.youtube.com/@SplashtopInc
https://www.hoptodesk.com HopToDesk is a FREE remote desktop software that allows users to control and access a computer from another device.
Video on Youtube : https://www.youtube.com/watch?v=Df-pTywKGDM
- 42)Version Mobile Version(Début)
(Modules nécessaires: EFYMOBILE)
Manuel d'utilisation Version Mobile
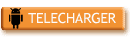
- 43)Setup Email Smtp With Gmail
(Début)
Parameters->General-Setup E-mail SMTP
Put your smtp adress something like (depends from your Internet provider):
Proximus Skynet or Belgacom = relay.skynet.be
Telenet = smtp.telenet.be
Etc...
...
If your internet provider does not provide an SMTP address, take a Gmail account (on Google)
SMTP Server : smtp.gmail.com
SMTP Port : 587
TLS : Cheked !
Login : Checked !
Username : yourmail@gmail.com
Password : Your password for your Gmail account
IMPORTANT for GMAIL SMTP : In your Google account->Change the settings of your google account as follows:
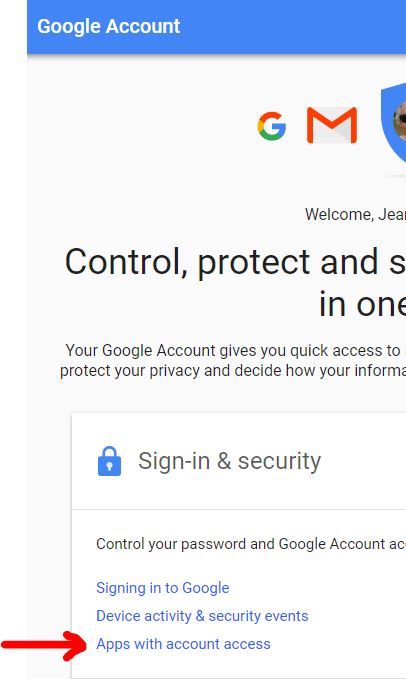
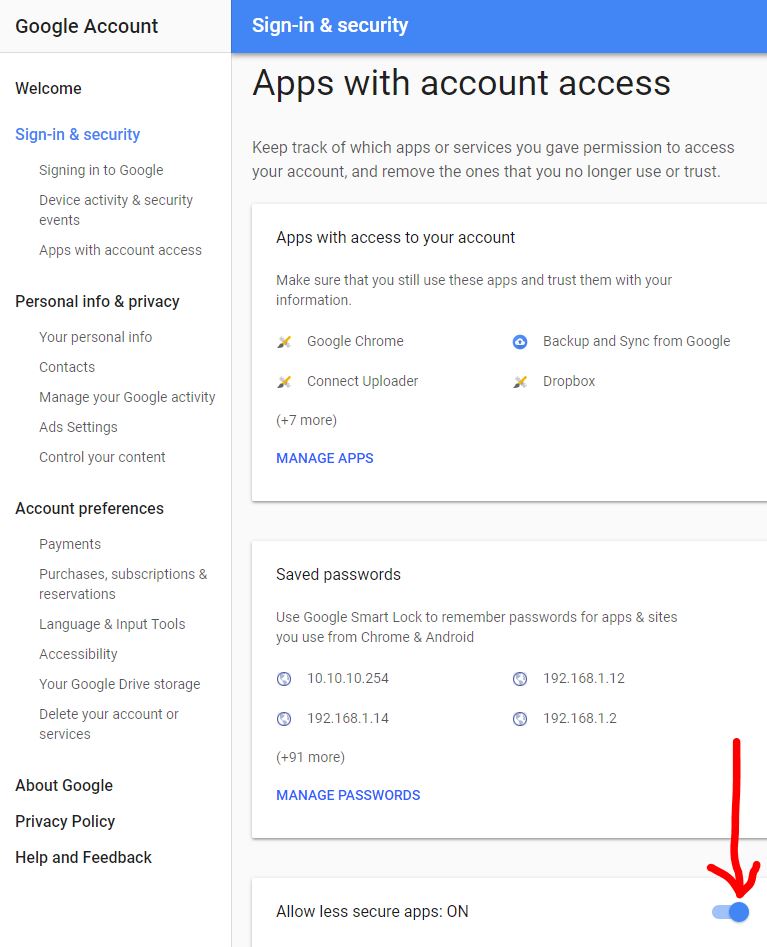


|
| FR NL EN ES IT DE PT |