Demo 1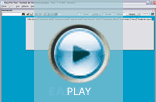
- Gestion des documents Commande |
Demo 2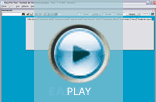
- Pour ajouter les produits dans votre stock |
Demo 3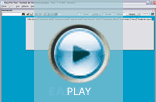
- Pour ajouter les produits dans votre stock - Gestion du Back-Order (reliquats) - Gestion des produits par numéros de séries ou de lots |
Demo 4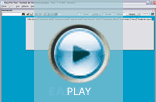
- Avec Easy For You, créer un document = seulement 10 clics. |
Demo
5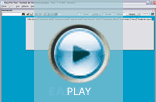
- Easy For You permet la gestion par codes barres |
 Mise en route - Encodage rapide d'un document
Mise en route - Encodage rapide d'un document
|
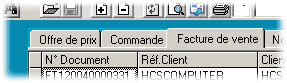 |
|
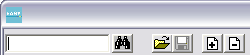 |
|
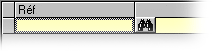 |
|
|
 Gestion de stock
Gestion de stock
|
 Sélections et filtres
Sélections et filtres
|
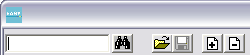 |
|
|
|
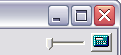 |
 Copier un document vers un autre. Ex.: Commande client (BC1) vers Facture(FT1)
Copier un document vers un autre. Ex.: Commande client (BC1) vers Facture(FT1)
|
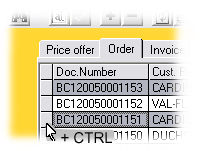 |
|
|
 Utilisation des Packages (ensembles de produits ou de lignes de texte).
Utilisation des Packages (ensembles de produits ou de lignes de texte).
|
 Affichage des derniers prix.
Affichage des derniers prix.
|
|
|
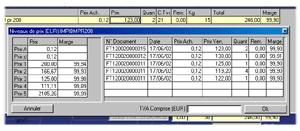 |
|
|
 Ajouter du texte ou une référence client dans un document
Ajouter du texte ou une référence client dans un document
|
 Les documents Ouverts ou Clôturés
Les documents Ouverts ou Clôturés
|
 Adapter la mise en page
Adapter la mise en page
|
 Paiement
Paiement
|
 Code TVA
Code TVA
|
 Gestion du Back-Order (reliquats)
Gestion du Back-Order (reliquats)
|
 L'onglet "Caisse" et le menu Liste->Paiements
L'onglet "Caisse" et le menu Liste->Paiements|
Cette liste permet de visualiser les différents paiements ou acomptes encaissés dans vos factures ou tickets (uniquement CLOTUREES) ou commandes (uniquement OUVERTES). Cette liste est classée selon la date du paiement et un regroupement avec un sous-total est fait automatiquement par type de paiement. Cette liste peut également récapituler les prélèvements ou dépôts d'argent liquide. Exemple : pour ajouter le paiement d'une facture dans la caisse : - Cliquez l'onglet des factures. - Cliquez le bouton droit de la souris sur le numéro de document de la facture à apurer. - Dans le menu paiement sélectionner le type de paiement. - Encoder la date et la référence du paiement encaissé. Dès à présent ces informations concernant le paiement de cette facture seront visibles dans la caisse. Dans la caisse : cliquez le bouton " Caisse du jour " ou " Caisse du mois " pour visualiser la liste complète des opérations de caisse. L'ajout de lignes dans l'onglet caisse ne concerne que les opérations effectuées en argent liquide. Au départ, le montant " liquide de la caisse " est à zéro et est indiqué par une ligne : " Liquide de la caisse du jj/mm/aa " Chaque jour, une ligne de caisse est ajoutée automatiquement par le logiciel et reprend le total du liquide du jour précédent. Si des factures ou commandes on étés apurées en argent liquide, dès le lendemain, la nouvelle ligne de caisse " Liquide de la caisse du jj+1/mm/aa " reprendra le total des paiements effectués en liquide. Par conséquent, il faut de temps à autre effectuer des prélèvements, sinon votre caisse risque d'atteindre des montant exorbitants. Exemple : pour effectuer un prélèvement : - Ajoutez une ligne comme dans un document habituel. - Encodez la référence " REG " comme référence produit. - Remplacer le libellé de cette ligne de caisse, par exemple, par " Prélèvement pour la banque ". - Encodez le montant et mettez la quantité sur -1 (négatif = prélèvements, positifs = dépôts) Pour tenir à jour le total d'argent liquide de votre caisse, vous pouvez par exemple, notez les différents prélèvements (ou dépôts) ou achats en liquides, comme : " Prélèvement resto untel ", " Prélèvement carburant véhicule … " etc. N'oubliez pas : Prélèvement : Quantité = -1 Dépôts : Quantité = 1 |