Demo
1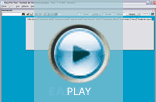
- Gestión de documentos Pedido |
Demo
2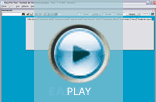
- Con "Easy For You", sólo tiene 10 clics para crear un nuevo documento. |
Demo
3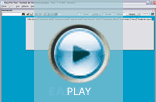
- "Easy For You" permite la gestión de los códigos de barras |
 Creación rápida de un documento
Creación rápida de un documento
|
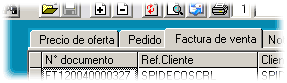 |
|
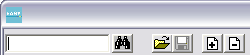 |
|
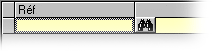 |
|
|
 Gestión de existencias
Gestión de existencias
|
 Selecciones y filtros
Selecciones y filtros
|
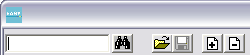 |
|
|
|
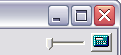 |
 Copiar un documento a otro. por ejemplo: Pedido (BC1) a Factura (FT1).
Copiar un documento a otro. por ejemplo: Pedido (BC1) a Factura (FT1).
|
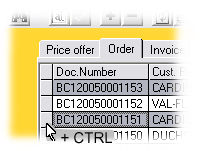 |
|
|
 Usar módulos (conjunto de artículos o líneas de texto)
Usar módulos (conjunto de artículos o líneas de texto)
|
 Ver los precios más recientes.
Ver los precios más recientes.
|
|
|
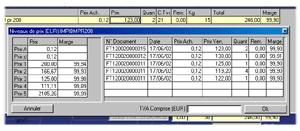 |
|
|
 Añadir texto al documento
Añadir texto al documento
|
 Documentos abiertos o cerrados
Documentos abiertos o cerrados
|
 Cambiar diseño
Cambiar diseño
|
 Pago en
Pago en
|
 Impuestos
Impuestos
|
 Gestión de pedidos pendientes
Gestión de pedidos pendientes
|
 The Cash-Register Tab and Menu List->Payment
The Cash-Register Tab and Menu List->Payment|
This list makes possible to see the various payments or deposit from your invoices or tickets (only CLOSED) or orders (only OPEN). This list is ordered according to the payment date a regroup by type of payment with a sub-total. This list can also recapitulate the cash movements. Example: to add the payment of an invoice in the Cash-Register: - Click the Invoices tab. - Click the right button of your mouse on the document number from the paid invoice. - In the menu payment, select the type of payment. - In the form, type the date and the reference of the payment. From now, the information concerning the payment of this invoice is visible in the Cash-Register. In the Cash-Register, click the button "Day Register" or "Monthly Register" to visualise the complete list of your transactions. The addition of lines in the Cash-Register relates ONLY cash (no other type of payments). At the beginning, the cash amount of the "Cash-Register" is set to zero and is indicated by the first line: "Cash of the day dd/mm/yy". Each day, a new document is automatically added by the software and takes again the total cash from the previous day. If invoices or orders are paid with cash, the following day, the first line of the new document is "Cash-Register of the day dd+1/mm/yy". This will take the total of the payments carried out with cash the day before. Consequently, sometime, take time to taking away some cash. If not, your Cash-Register reach big amount. Example: to carry out some cash: - In your Tab Cash-Register, add a line such as in a usual document. - Type the reference "REG." like a product reference. - Replace the description of this line with, for example: "Taking cash away for the bank". - Encode the amount and put the quantity to -1 (Negative = taking away, positive = deposits) To daily maintain the cash total of your Cash-Register, you can, for example, input the various taking cash deposits or cash purchases like: "Cash away for restaurant" or "Cash for fuel for my car"… Do not forget: Purchases : Quantity = -1 Deposit : Quantity = 1 |