Demo 1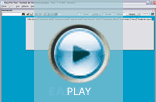
- Gestão de documentos Pedido |
Demo
2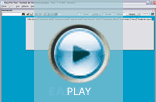
- Com o "Easy For You", você só precisa de 10 cliques para criar um novo documento. |
Demo
3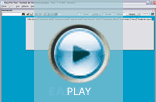
- "Easy For You" permite que os códigos de gestão de bares |
 Criação rápida de um documento
Criação rápida de um documento
|
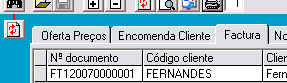 |
|
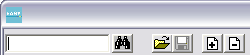 |
|
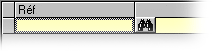 |
|
|
 Gestão de Stocks
Gestão de Stocks
|
 Selecções e filtros
Selecções e filtros
|
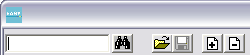 |
|
|
|
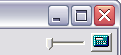 |
 Copiar um documento para outro. por exemplo: Pedido (BC1) para a Factura (FT1).
Copiar um documento para outro. por exemplo: Pedido (BC1) para a Factura (FT1).
|
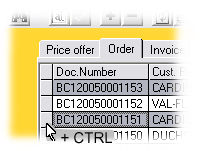 |
|
|
 Usar módulos (conjunto de artigos ou linhas de texto)
Usar módulos (conjunto de artigos ou linhas de texto)
|
 Ver os preços mais recentes.
Ver os preços mais recentes.
|
|
|
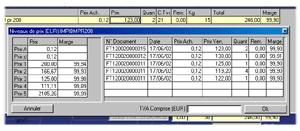 |
|
|
 Inserir texto num documento
Inserir texto num documento
|
 Documentos abertos ou fechados
Documentos abertos ou fechados
|
 Alterar desenho
Alterar desenho
|
 Método de pagamento
Método de pagamento
|
 Código IVA
Código IVA
|
 Gestão de pedidos pendentes
Gestão de pedidos pendentes
|
 A Folha de Caixa e a Lista de Menu->Pagamento
A Folha de Caixa e a Lista de Menu->Pagamento|
Esta listagem possibilita ver os vários recebimentos ou depósitos das suas facturas ou recibos (apenas FECHADO) ou encomendas (apenas em Aberto). Esta listagem é ordenada de acordo com a data de pagamento e agrupada por tipo de pagamento com um sub-total. A listagem pode também recapitular os movimentos de caixa. Exemplo: para inserir um pagamento de uma factura por Caixa: - Click no tabulador das Facturas. - Click direito do rato no número de documento da factura paga. - No menu pagamento, seleccionar o tipo de pagamento. - Nessa tabela, escreva os dados e a referência do pagamento. A partir de agora, a informação relativa ao pagamento desta factura fica visivel em Caixa. Na Caixa, click no botão "Registo diário" ou "Registo Mensal" para visualizar uma lista completa das suas transacções. O incremento de linhas na Caixa diz respeito APENAS dinheiro (não outros tipos de pagamentos). No inicio, o valor em "Caixa" é reposto a zero e é indicado na primeira linha: "Caixa do dia dd/mm/yy". Todos os dias, um novo documento é automaticamente gerado pelo software e toma novamente o total em caixa do dia anterior. Se as facturas ou encomendas são pagas em dinheiro, no dia seguinte, a primeira linha do novo documento é "Caixa do dia dd+1/mm/yy". Tomará então o total de pagamentos pagos em dinheiro no dia anterior. |