Demo
1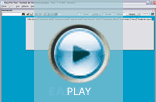
- Gestione dei documenti Ordine |
Demo
2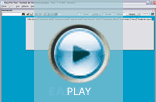
- Con Easy For You ", è necessario solo 10 clic per creare un nuovo documento. |
Demo
3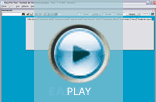
- Easy For You "permette la gestione dei codici barre |
 Creazione rapida di un documento
Creazione rapida di un documento
|
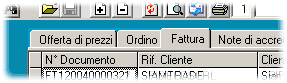 |
|
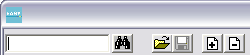 |
|
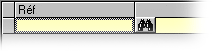 |
|
|
 Gestione del magazzino
Gestione del magazzino
|
 Selezioni e filtri
Selezioni e filtri
|
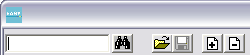 |
|
|
|
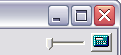 |
 Copiare un documento verso un altro. Esempio: Ordine (BC1) verso Fattura (FT1).
Copiare un documento verso un altro. Esempio: Ordine (BC1) verso Fattura (FT1).
|
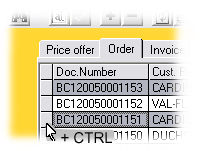 |
|
|
 Utilizzo dei Set (insieme di prodotti o linee di testo).
Utilizzo dei Set (insieme di prodotti o linee di testo).
|
 Visualizzare i prezzi più recenti.
Visualizzare i prezzi più recenti.
|
|
|
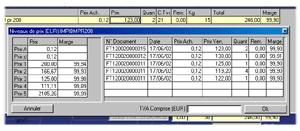 |
|
|
 Aggiungere un testo in un documento
Aggiungere un testo in un documento
|
 Documenti Aperti o Chiusi
Documenti Aperti o Chiusi
|
 Modificare la veste grafica dei documenti
Modificare la veste grafica dei documenti
|
 Pagamento per
Pagamento per
|
 Codici IVA
Codici IVA
|
 Gestione Back-Order (Giacenza merce)
Gestione Back-Order (Giacenza merce)
|
 La linguetta "Cassa" ed il menù Lista->Pagamenti
La linguetta "Cassa" ed il menù Lista->Pagamenti|
Questa lista consente di visualizzare i diversi pagamenti o acconti incassati nelle vostre fatture o scontrini (unicamente CHIUSI) o ordini (unicamente APERTI) Questa lista è classificata a seconda della data del pagamento e un raggruppamento con il subtotale viene effettuato automaticamente per tipo di pagamento Questa lista consente inoltre di ricapitolare i prelievi o i depositi di contanti. Per esempio: per aggiungere il pagamento di una fattura in cassa: - Cliccare sulla linguetta Fatture. - Cliccare con il tasto destro del mouse sul numero di documento della fattura pagata. - Dal menù pagamento, selezionare il tipo di pagamento. - Registrare la data ed il Código del pagamento incassato. D'ora in avanti quste informazioni saranno visibili nella cassa. Nella cassa: cliccare il pulsante "Cassa giornaliera" o "Cassa mensile" per visualizzare la lista completa delle operazioni di cassa. L'aggiunta di righe nella linguetta cassa riguarda unicamente le operazioni effettuate in contanti. All'inizio, l'ammontare "contante in cassa" è uguale a zero e viene indicato da una riga "Contante in cassa del gg/mm/aa" Ogni giorno una riga di cassa viene aggiunta automaticamente dal programma e riprende il totale del contante del giorno precedente. Se alcune fatture o ordini sono stati pagati in contanti, il giorno successivo la nuova riga di cassa "Contante di casa del gg+1/mm/aa" riprenderà il totale dei pagamenti effettuati in contanti. Di conseguenza, occorrerà effettuare dei prelievi altrimenti la vostra cassa rischierà di avere un ammontare esorbitante. Esempio: per effetuare un prelievo: - Aggiungere una riga come farebbe normalmente in un documento. - Registrare il Código "REG" come Código prodotto. - Sostituire la dicitura di questa riga di cassa per esempio con "Prelievo per la banca". - Registrare l'ammontare e mettete la quantità su -1 (negativa = prelievi, positiva = depositi) Per tenere aggiornato il totale di contante della vostra cassa, potrete ad esempio, annotare i diversi prelievi (o depositi) o acqusti in contante come: "Prelievo ristorante", "Prelievo carburante"... etc. Non dimenticate: Prelievo: Quantità = -1 Deposito: Quantità = 1 |